WiseCleaner Think Tank
Encounter difficult computer problems?
All about maintenance and optimization of your Windows System.
Oct 27, 2023
Lock the PC is imperative when you leave it temporarily. On the one hand, it will be safer than shutting down sometimes, because it can not only prevent your private information from others but resume where you just left off. On the other hand, you can open the computer directly by inputting the password. Compared with the shutdown, locking the computer will be less time-consuming.
Press Win + L will lock your PC directly.
Step 1. Press the Ctrl +Alt +Delete simultaneously on the keyboard
Step 2. Tap on the Lock button in the pop-up window
Step 1. Click Start, hit the active user account name on the left bottom corner
Step 2. Select the Lock option to lock your PC
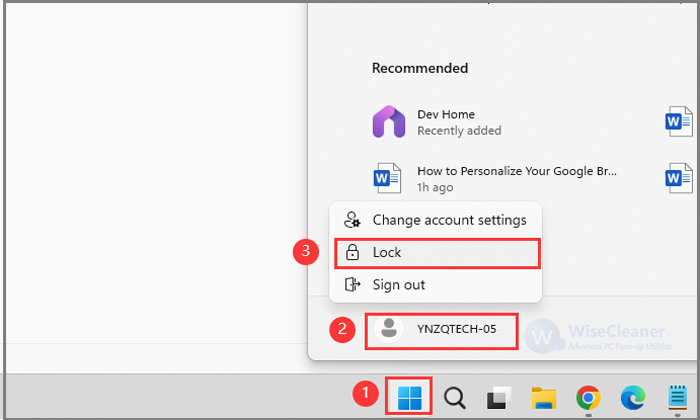
Step 1. Right-click on the desktop and select New> Shortcut
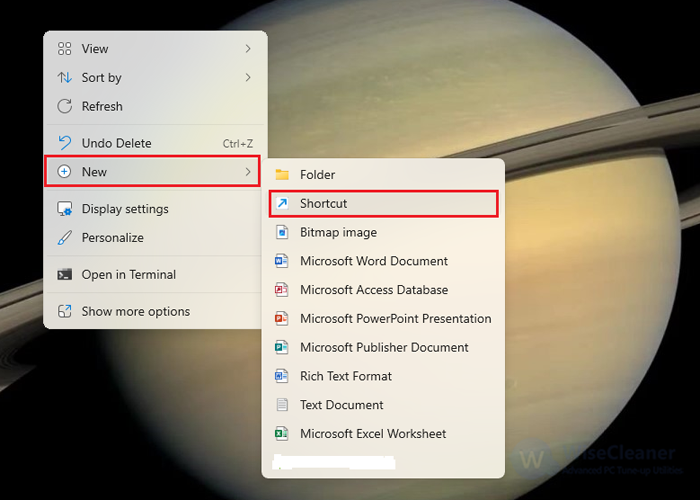
Step 2. Type in the following text to the box under the Type the location of the item
rundll32.exe user32.dll,LockWorkStation
Step 3. Click the Next button and name the shortcut like LOCK or something
Step 4. Hit the Finish button, then the LOCK shortcut will display on the desktop
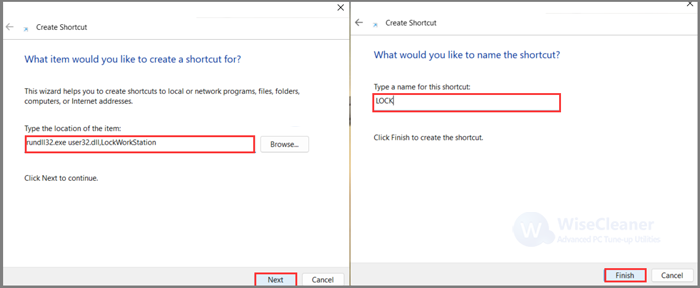
Double-click LOCK on the desktop and your PC will be locked at once. Simple to create and delete.
Step 1. Right-click the taskbar and left-click the Task Manager
Step 2. On the left panel, select the User tab
Step 3. Click the active user account> Disconnect> Disconnect User
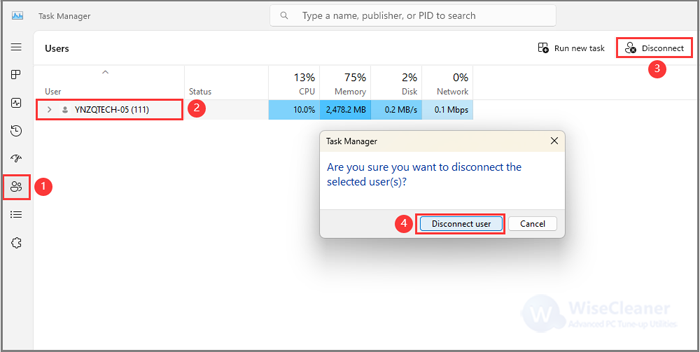
Dynamic Lock, specifically, is that the Windows system can automatically lock the screen when you are away with your phone which is paired with your PC via Bluetooth.
Step 1. Click Start button
Step 2. Tap on Settings> Accounts> Sign-in options> Dynamic Lock
Step 3. Select Allow Windows to automatically lock your device when you’re away.
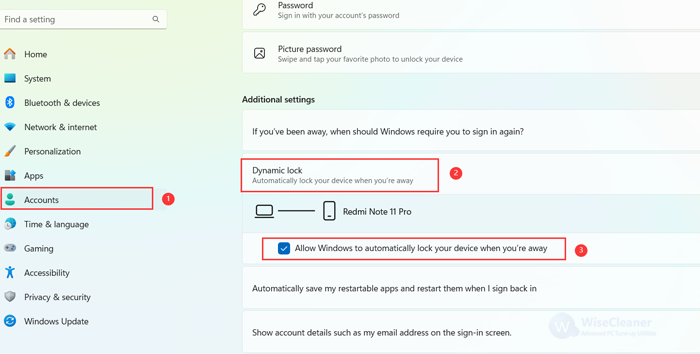
Thus, your PC will connect to your device successfully. Don’t forget to take your phone with you when you leave your computer beyond a certain distance so that the screen will lock automatically. Personally speaking, it will be better to use the Dynamic Lock feature, in that case, your computer will lock itself even if you forget to lock it manually. But you have to carry your phone. Last but not least, the locked PC can be easily opened by hitting any keys and input your password.
There is no standard to use which method to lock your PC. One of them may be more convenient in some cases. But all of the methods above are easy to master. If you have any other ideas, welcome to share them with WiseCleaner.
wisecleaner uses cookies to improve content and ensure you get the best experience on our website. Continue to browse our website agreeing to our privacy policy.
I Accept