WiseCleaner Think Tank
Encounter difficult computer problems?
All about maintenance and optimization of your Windows System.
Oct 26, 2023
Microsoft Copilot refers to Microsoft's AI companion that will cover all of Microsoft's apps and experiences. With Copilot, it can answer your questions in natural language, summarize content, customize settings, troubleshoot issues, connect your favorite apps, and take action.
If you use Copilot frequently and want quick access, creating a desktop shortcut is a good way to do it. This article will tell you how to create a Copilot shortcut on the desktop and customize the shortcut icon.
To create a Copilot Shortcut on your desktop, you need to check if the version of your computer has been updated to version 23H2. If it hasn't, please update it first.
Right-click on the desktop, then select 'New' and choose ‘Shortcut’.
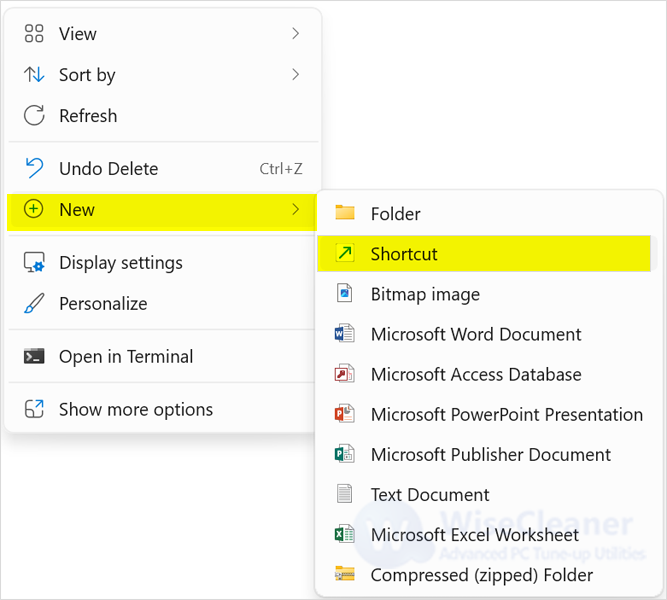
In the Create Shortcut window, copy the following location into the text box under ‘Type the location of the item’ and click Next.
microsoft-edge://?ux=copilot&tcp=1&source=taskbar
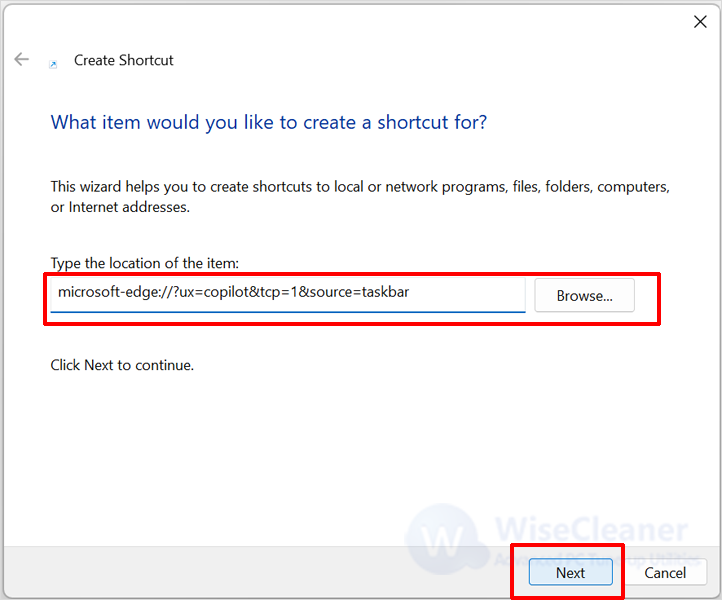
Name this shortcut, you can name it Copilot. Finally, click Finish.
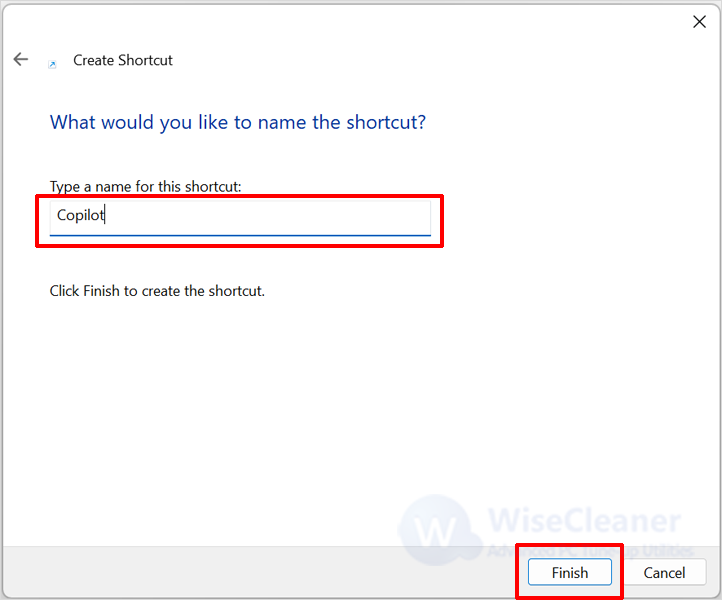
After completing the above steps, you will see a shortcut icon for Copilot on your desktop. Double-click on this shortcut to access Copilot.
After creating a shortcut to Copilot, you will notice that it has the same icon as the Microsoft Edge logo. If you also have the Microsoft Edge shortcut on your desktop, then it will be easily confused. You can customize the Copilot Shortcut icon by following the steps below.
Right-click on the newly created Copilot shortcut and select Properties.
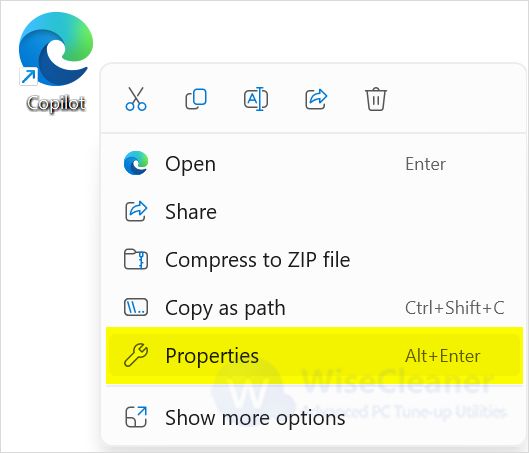
In the Copilot Properties dialog box, select Web Document tab, and then click on Change Icon.
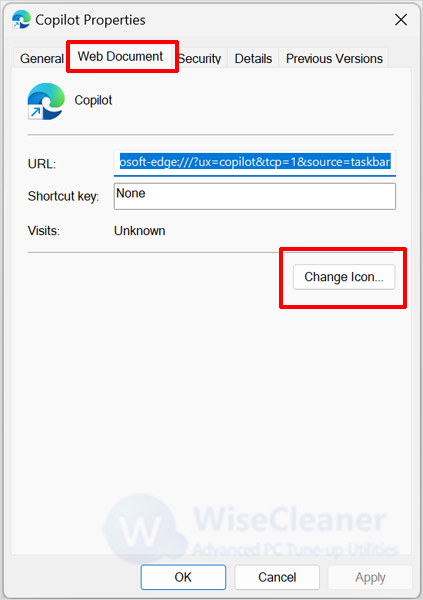
Next, you can click on the Browse button to select any of the available icons on your computer. Please note that the icons should be in .ico format.
Select the appropriate icon, click the drop-down button at the bottom right of the window, select the format as .ico, and click Open.
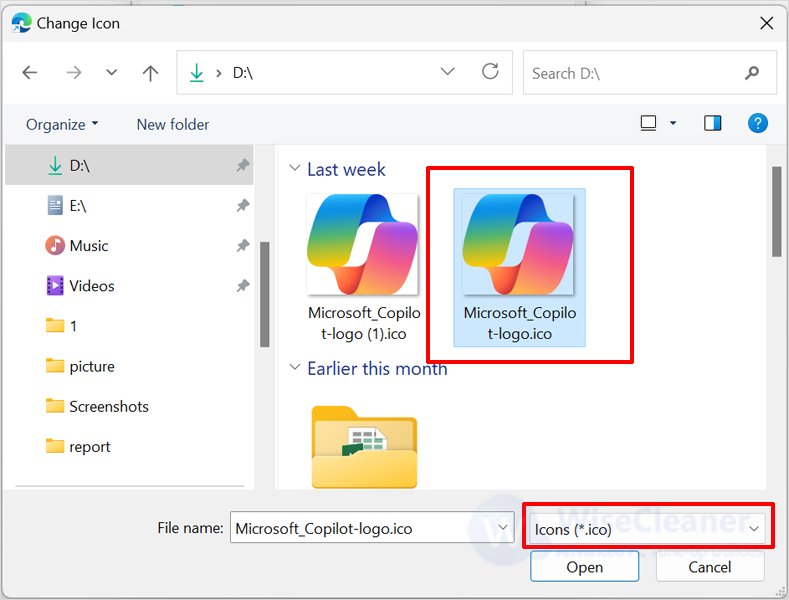
Next, make sure the icon is selected, and click OK.
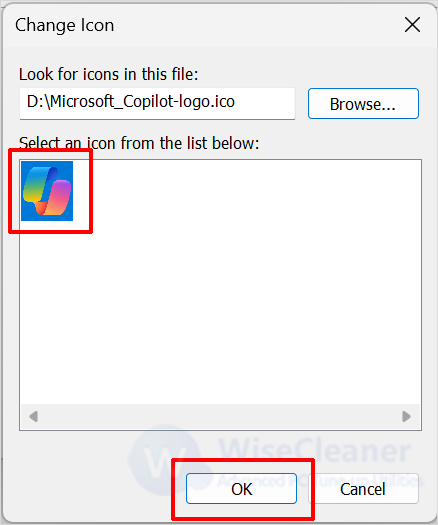
Finally, click Apply and select OK to save the changes.
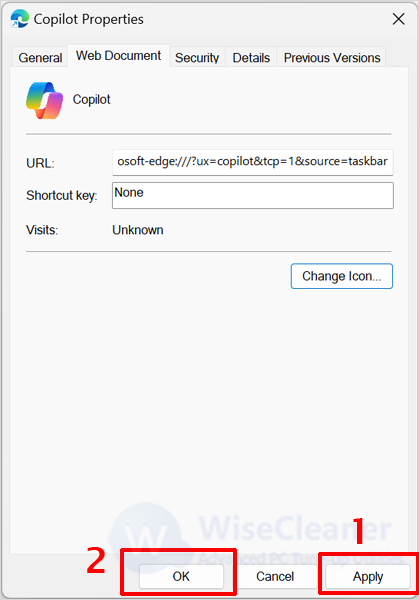
Microsoft Copilot provides a lot of convenience for computer use. Creating a desktop shortcut, which can help us to access Copilot more quickly, so we can do our work more efficiently and easily on Windows. If you have other difficulties with computer use, welcome to visit WiseCleaner.
wisecleaner uses cookies to improve content and ensure you get the best experience on our website. Continue to browse our website agreeing to our privacy policy.
I Accept