WiseCleaner Think Tank
Encounter difficult computer problems?
All about maintenance and optimization of your Windows System.
Aug 31, 2023
The product key is known as Microsoft's "ID card". It is a combination of numbers and letters required to install Windows. This string of code is not a random combination, but a necessity for Windows system requirements. A valid product key is like a key that opens the door to your Windows system and becomes a requirement for you to activate, use, and enjoy the various services provided by Microsoft. But what many people don't know is where to find that product key or how to retrieve it if they lose it. This article will show you how to find your Windows product key.
You can follow the steps below to find the Windows 11 Product key via Command Prompt.
Click on Windows Start and type Command Prompt in the search box. Find the matched item and open it as administrator.
A UAC (User Account Control) window will appear on your screen. Click Yes to continue with the following steps.
Once you get to the Command Prompt page, copy the following command and click Enter to see your product key.
wmic path SoftwareLicensingService get OA3xOriginalProductKey
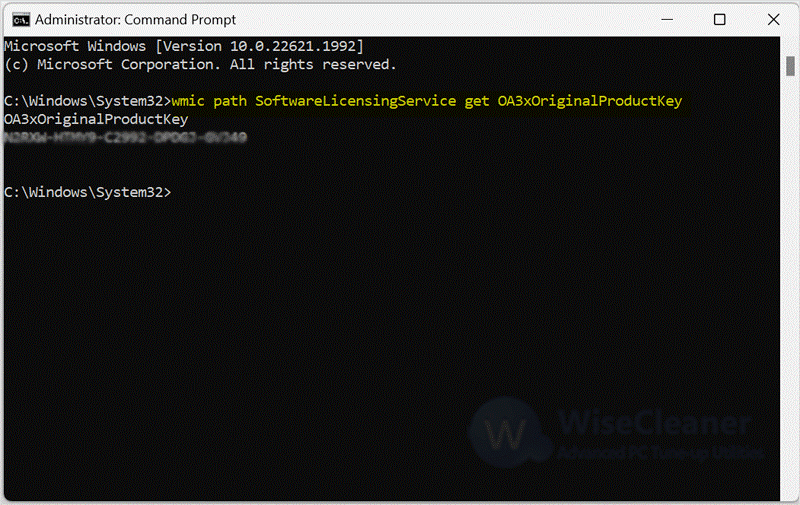
You can also use Windows PowerShell to find your product key easily.
Click on Windows Start and type Windows PowerShell in the search box. Find and open the matched item as administrator.
Copy the command below and hit the Enter key to see your product key.
powershell "(Get-WmiObject -query ‘select * from SoftwareLicensingService’).OA3xOriginalProductKey"
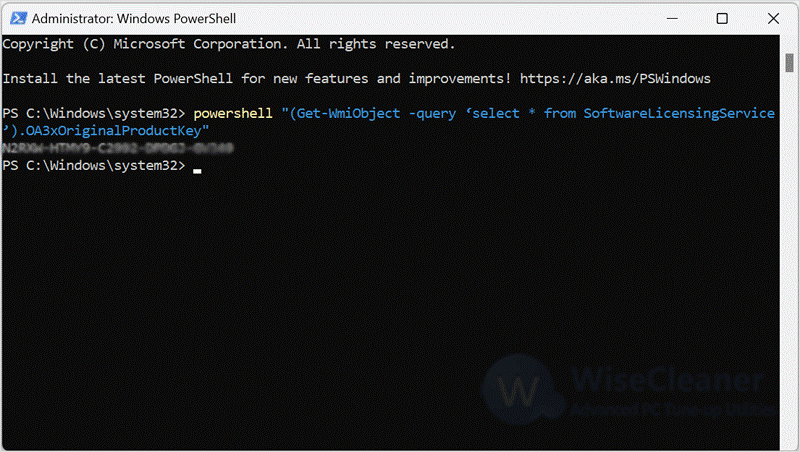
If you are familiar with Windows Registry Editor, you can also choose to look for the product key in the registry.
Press Win + R to open the Run, and type regedit in the text box. And click on OK. A UAC (User Account Control) window will appear on your screen. Click Yes to continue with the following steps.
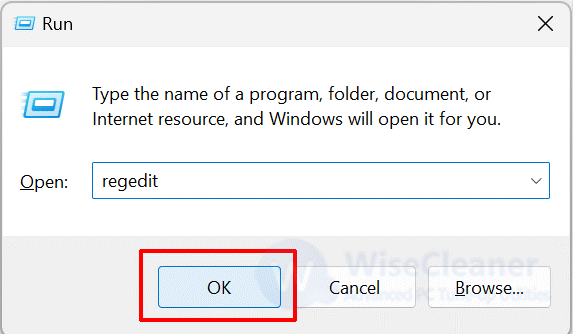
Paste the location below into the navigation bar and click Enter to locate the target location.
HKEY_LOCAL_MACHINE\SOFTWARE\Microsoft\Windows NT\CurrentVersion\SoftwareProtectionPlatform.
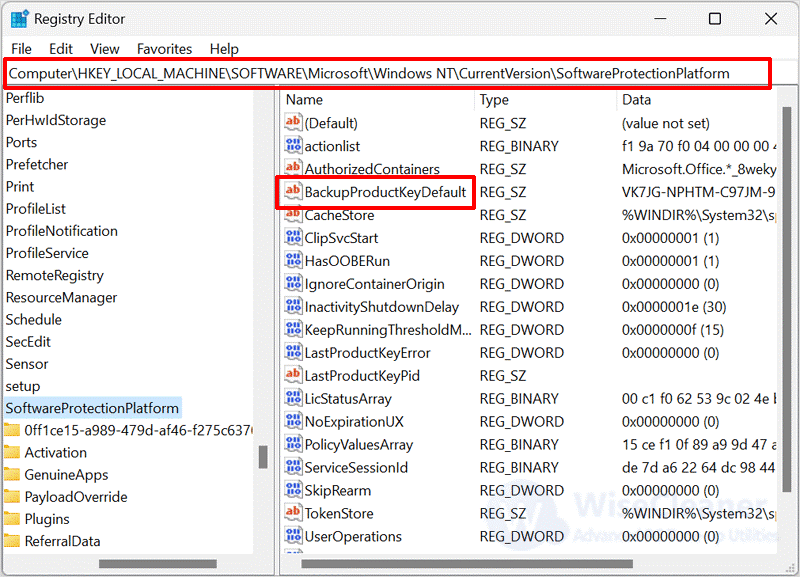
Find the BackupProductKeyDefault key in the right column of the window and double-click it. Check the product key in the pop-up Edit String window.
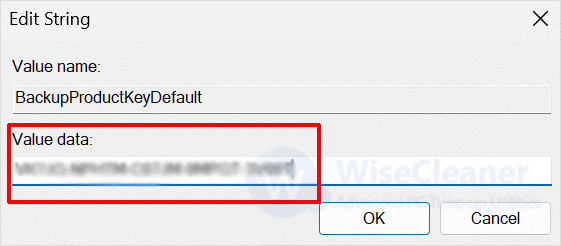
Windows product key is very important for a newly installed system. If you can't find the key or have forgotten it, this article will help you. And if you have other difficulties with computer use, welcome to visit WiseCleaner.
wisecleaner uses cookies to improve content and ensure you get the best experience on our website. Continue to browse our website agreeing to our privacy policy.
I Accept