WiseCleaner Think Tank
Encounter difficult computer problems?
All about maintenance and optimization of your Windows System.
Jul 11, 2023
Windows Remote Desktop is a great feature that can help us control our computer even if it is not around. But if you don't use this feature often, it is better to disable it. Because anyone who knows the computer username and password can remotely control your computer. Especially if you have important files stored on your computer. This article will show you 4 different ways to disable Remote Desktop.
Press Win + I to open the settings, click System in the left pane, and select the Remote Desktop option in the right column.
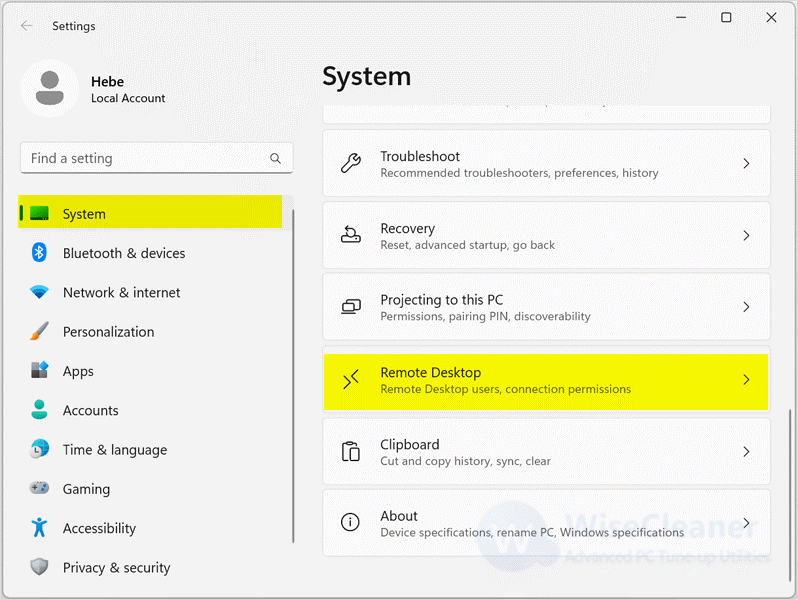
In the new window, click on the toggle switch to turn it off. Then click on the Confirm button in the pop-up window to confirm your choice. This will disable the Remote Desktop feature.
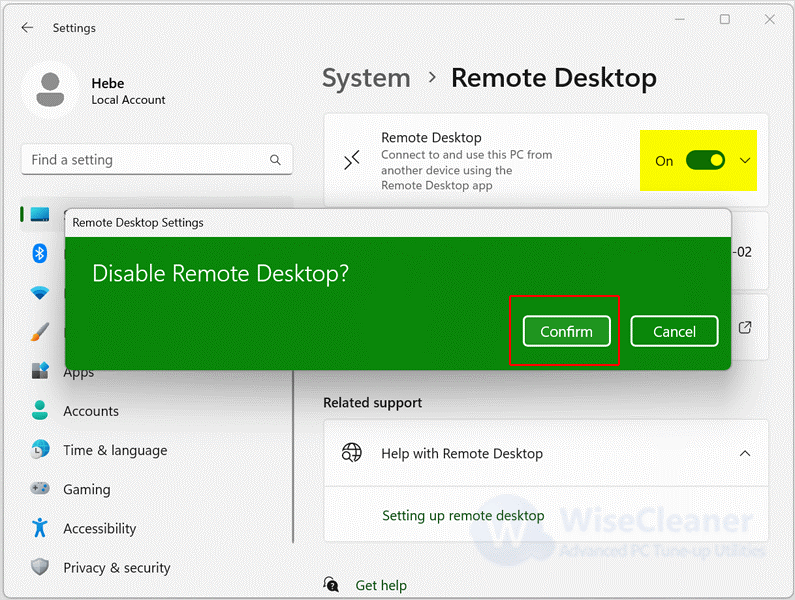
Click on Windows Start and type Control Panel in the search box. Open the matched item, and select Category in the upper right corner. Click on System and Security.
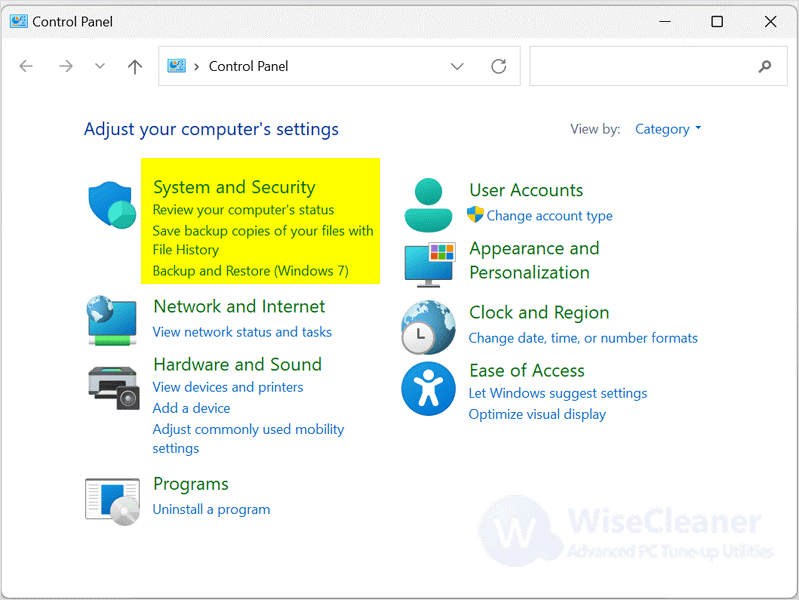
Under the system category, select the Allow remote access option.
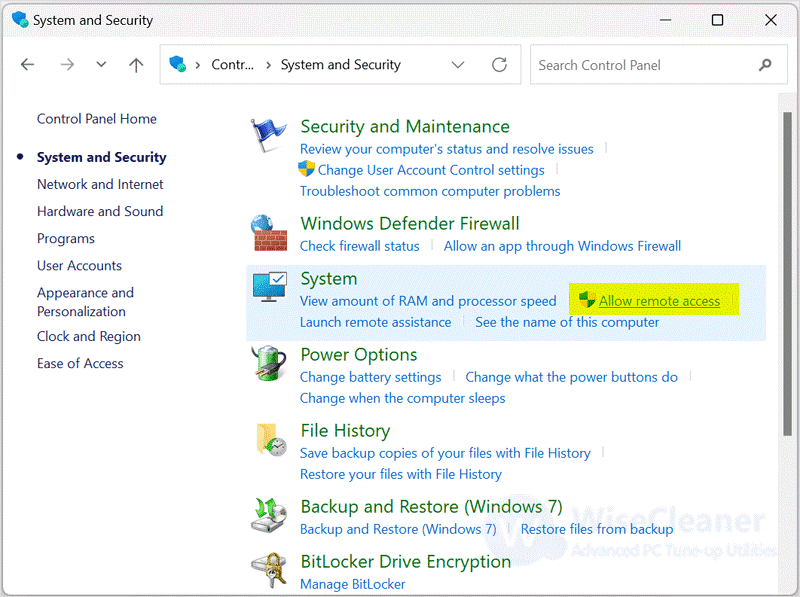
Find Remote Desktop in the new pop-up window that appears. Under the “Remote Desktop” section, select the “Don’t allow remote connections to this computer” option. Finally, click on the Apply button and click OK to close the window.
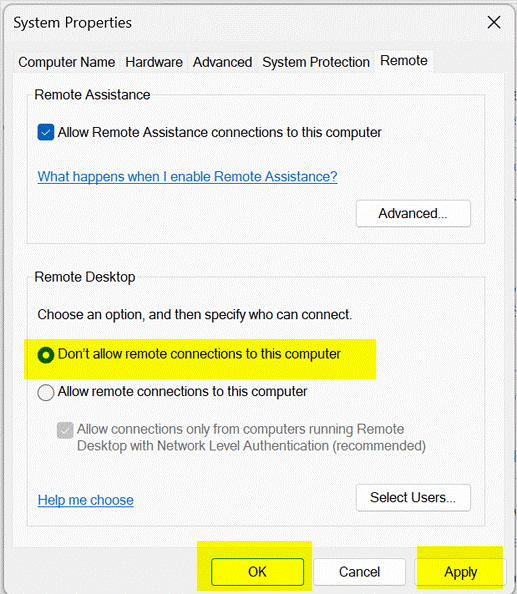
To disable the remote desktop protocol using Command Prompt, use these steps:
Click on Windows Start and type Command Prompt in the search box. Find the matched item, and select Run as administrator.
You can enter the following command in the Command Prompt window and hit Enter to disable Remote Desktop.
reg add "HKEY_LOCAL_MACHINE\SYSTEM\CurrentControlSet\Control\Terminal Server" /v fDenyTSConnections /t REG_DWORD /d 1 /f
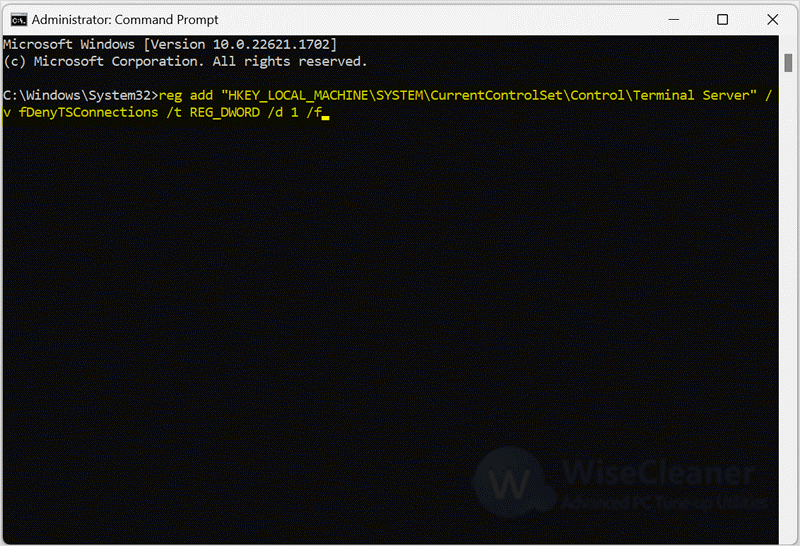
Click on Windows Start and type Windows PowerShell in the search box. Find the matched item and select Run as administrator.
Enter the following command in the Windows PowerShell window and hit the Enter key. Your computer's remote desktop functionality will be disabled.
Set-ItemProperty -Path 'HKLM:\System\CurrentControlSet\Control\Terminal Server' -name "fDenyTSConnections" -value 1
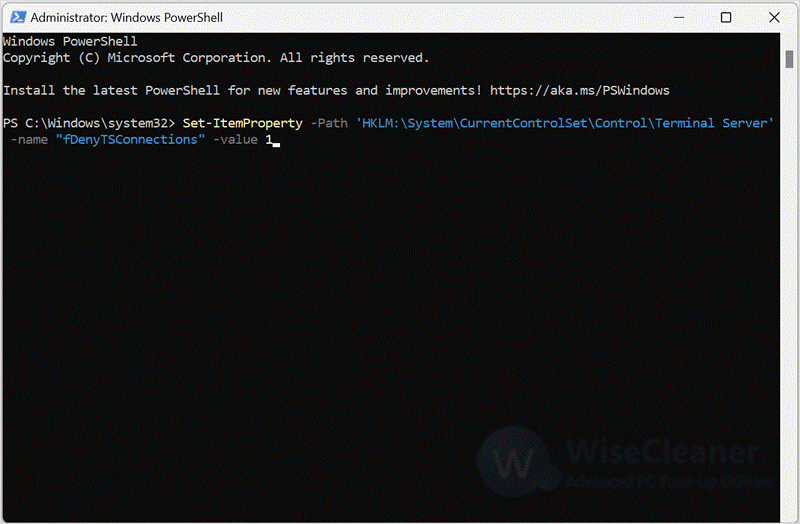
All the above four methods can help you disable the remote desktop feature. If you are also worried that someone else will control your computer remotely, you can use the above methods to disable this feature. And if you have other difficulties with computer use, welcome to visit WiseCleaner.
wisecleaner uses cookies to improve content and ensure you get the best experience on our website. Continue to browse our website agreeing to our privacy policy.
I Accept