WiseCleaner Think Tank
Encounter difficult computer problems?
All about maintenance and optimization of your Windows System.
Jun 23, 2023
Have you ever wished your PC would turn on automatically, without the need for pressing the power button? If you're a Windows 11 user, your wish is about to come true! In this article, we will guide you through the simple steps to make your PC automatically start up at a specified time, making your life easier and more efficient.
Why Set Your PC to Turn on Automatically? There are numerous benefits to setting up your computer to turn on automatically. For instance, if you have a set work schedule, you can have your computer ready to go before you even get out of bed. Additionally, this feature can save energy by ensuring your PC is only on when needed, reducing your carbon footprint and saving on electricity bills.
To set your PC to turn on automatically, you must first access the BIOS/UEFI settings. These settings control various hardware configurations and are not part of the Windows 11 operating system. Here's how to access them:
Restart your PC and, during the boot process, press the appropriate key to enter the BIOS/UEFI settings. This key varies depending on your PC's manufacturer but is often F2, F10, F12, or the DELETE key.
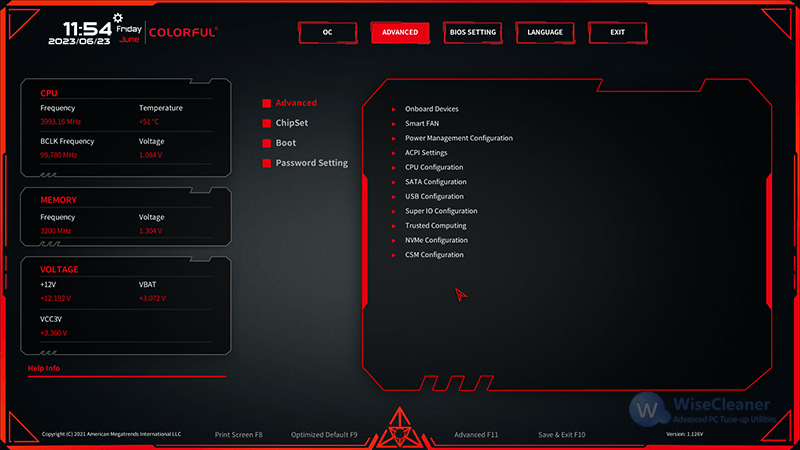
Now that you have accessed the BIOS/UEFI settings, navigate to the "Power" or "Advanced" tab using the arrow keys.
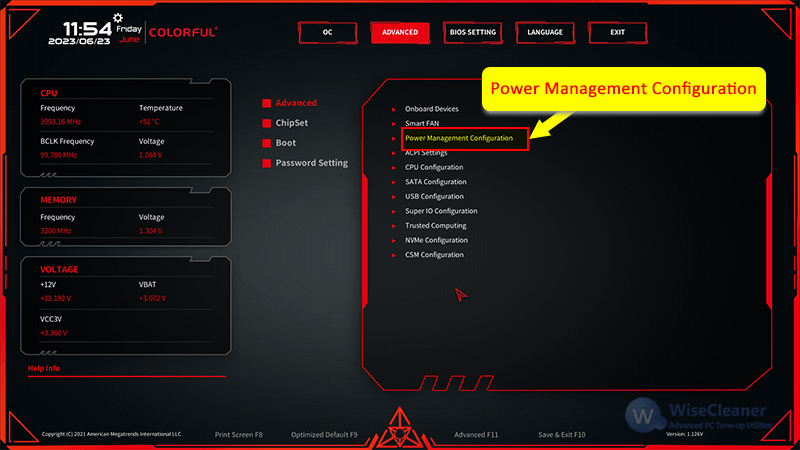
Locate the "Power Management Configuration". Then locate the "RTC Wake" (Real-Time Clock), or "Power On by RTC" or "Wake Up by Alarm" option and enable it. The exact wording may vary, but it should be similar.
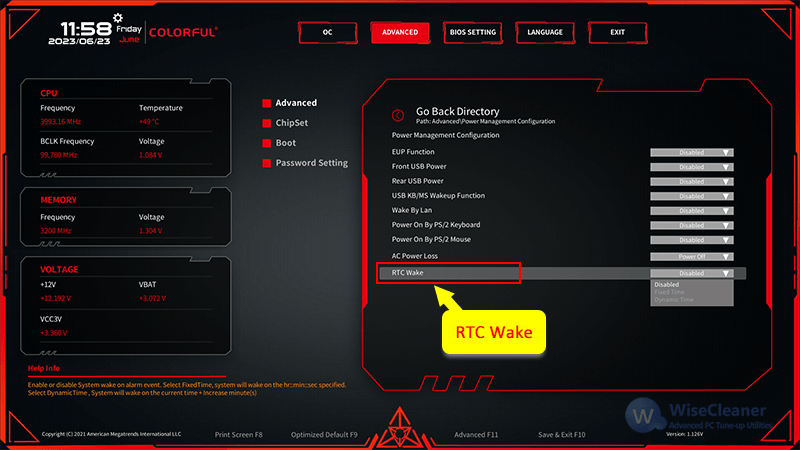
Take my motherboard as an example, there are 3 options, Disabled, Fixed Time, and Dynamic Time.
We use the Fixed Time, set wake-up hour, minute, and second, then save changes and exit the BIOS/UEFI settings. My PC should now turn on automatically at the specified time.
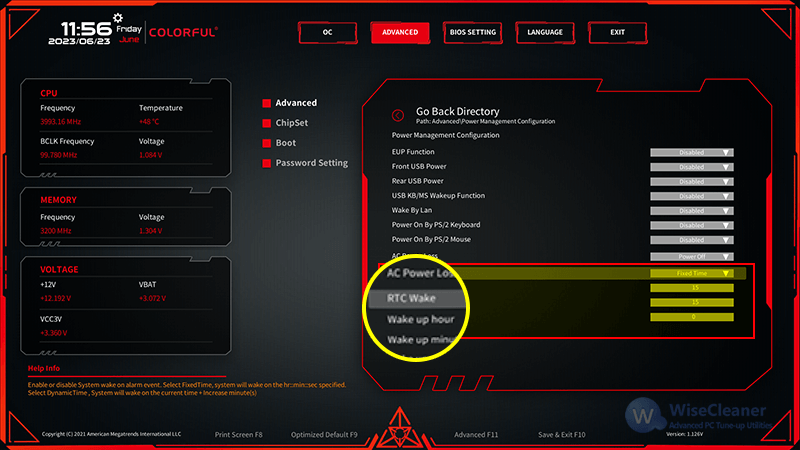
IMPORTANT: Please note that some PCs may not have this feature available in their BIOS/UEFI settings. In such cases, you can explore alternative methods, such as using Task Scheduler in Windows 11 or purchasing a smart plug with a built-in timer.
With these easy steps, you can now set your PC to turn on automatically in Windows 11. If you use Wise Auto Shutdown to automatically shut down your computer at a fixed time, your life will be more convenient and efficient. Enjoy the perks of an automatic power-on feature and never worry about manually turning on your PC again! Remember, though, that this feature may not be available for all computers, so be sure to check your PC's BIOS/UEFI settings first.
wisecleaner uses cookies to improve content and ensure you get the best experience on our website. Continue to browse our website agreeing to our privacy policy.
I Accept