WiseCleaner Think Tank
Encounter difficult computer problems?
All about maintenance and optimization of your Windows System.
May 12, 2023
Have you also found that sometimes when using Windows 11, you will see some advertisements or recommendations in the search box, lock screen wallpaper, or other places? Although this will not affect your use of the computer, the constant recommendations sometimes make the entire computer screen look cluttered and can even annoy you.
Microsoft launched Windows 11 and allowed third-party vendors selected by the company to distribute advertisements to users within the operating system. If you want to remove these annoying ads, you can do it by following these steps.
Press Win + I to open the settings. Click Privacy & security on the left pane and then select the Search permissions option on the right column.
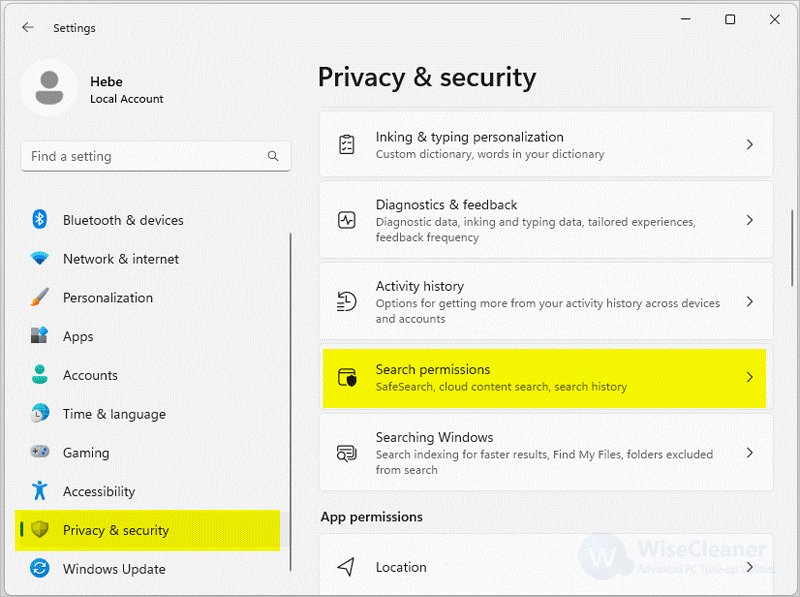
After opening Search Permission, scroll the mouse to locate More settings. Under the More settings option, toggle the switch of search highlights to make it off.
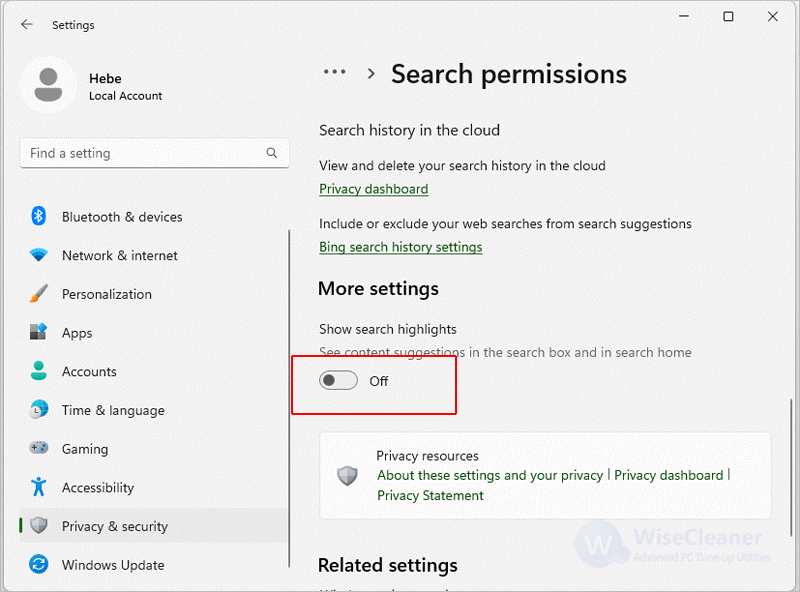
Press Win + I to open the settings. Click on Personalization on the left column, and then select Lock screen on the right column.
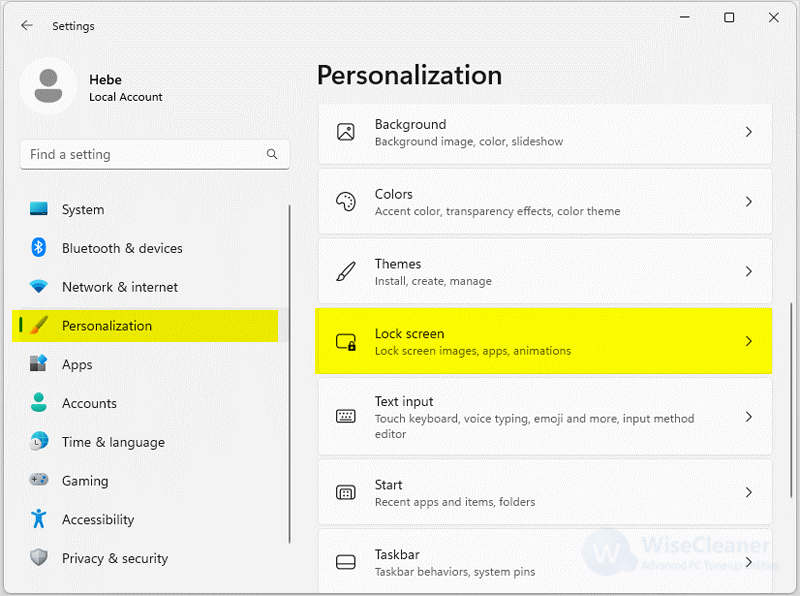
Click the drop-down menu next to Personalize your lock screen. Microsoft makes Windows Spotlight the default, you can't remove ads from it, you need to change it to images or slideshows. Next, uncheck the ‘Get fun facts, tips, tricks, and more on your lock screen’ checkbox.
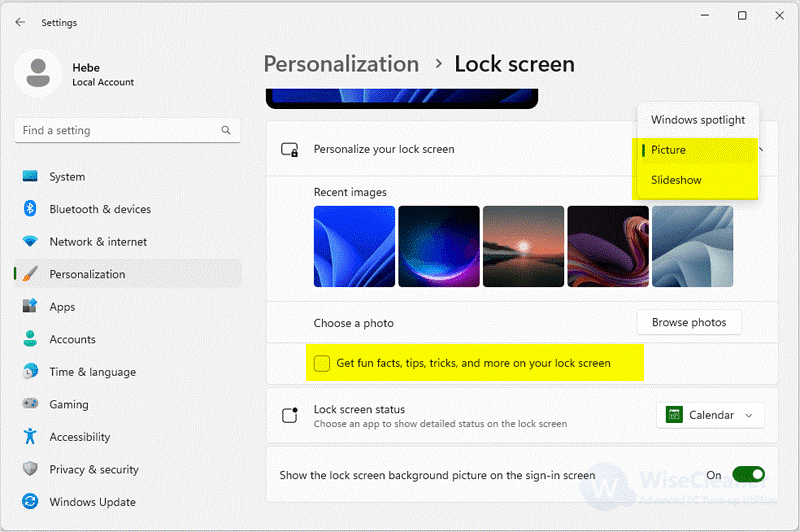
Press Win + E to open the File Explorer. Find and click the three dots icon on the menu bar of File Explorer, then select Options.
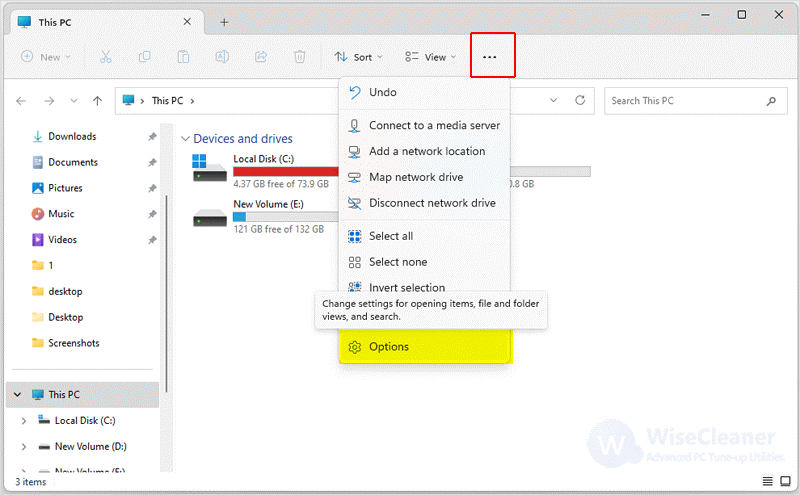
After opening the Folder Options window, select the View tab first, then scroll the mouse, find the ‘Show sync provider notifications’ option under Advanced settings, uncheck it, and finally click the Apply button and click on OK to close the window.
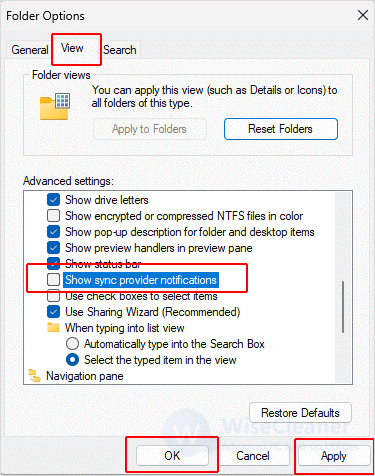
Press Win + I to open the settings. Click on System on the left column, and then select Notifications on the right column.
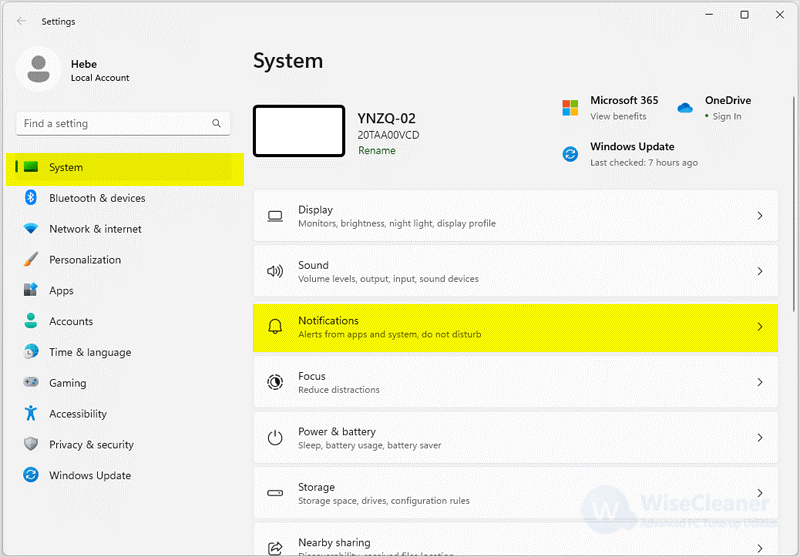
Scroll to the bottom of the window and click the inverted triangle button next to Additional Settings. Uncheck all three options listed under the section to remove notification ads.
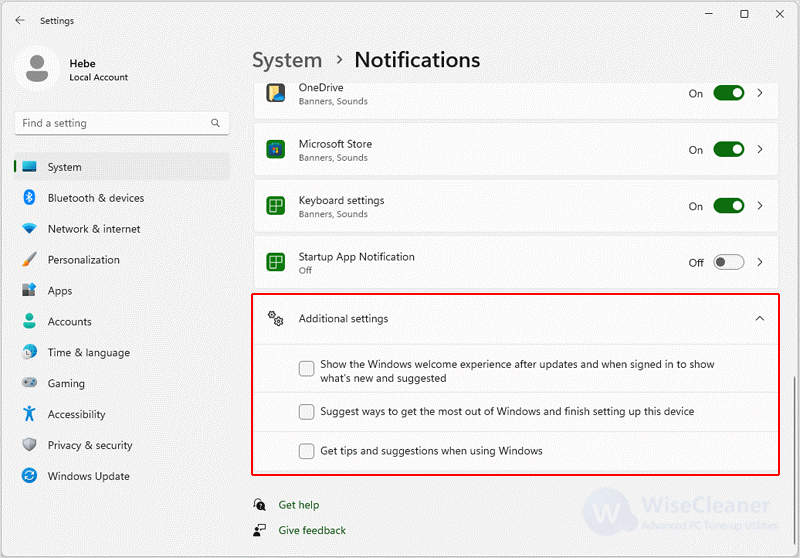
Although Microsoft allows third-party vendors to publish advertisements, you can still follow the above steps to easily remove these annoying advertisements and prompts. If you have other difficulties with computer use, welcome to visit WiseCleaner.
wisecleaner uses cookies to improve content and ensure you get the best experience on our website. Continue to browse our website agreeing to our privacy policy.
I Accept