WiseCleaner Think Tank
Encounter difficult computer problems?
All about maintenance and optimization of your Windows System.
May 5, 2023
Do you ever work on your system but fear the snoopy and curious eyes popping on your screen? You cannot get rid of annoying colleagues or friends and family members, for instance, but you can surely hop on to a safe solution to hide and lock your essential files and folders.
This post explains the top 6 methods to hide and lock your sensitive photos, videos, and other essential files on Windows 10 and 11 and live without fearing unauthorized or unwanted access. So let's check the complete process of these methods out!
Here are the top 6 built-in ways to help you hide and lock your photos, videos, and other essential folders in Windows 10 and 11 computers to save your data from prying eyes and unwanted access.
Let us go through each process one by one.
Using Windows File Explorer, you can hide individual photos, videos, and entire folders in a few clicks.
Step 1: Launch the File Explorer and scroll to your targeted file or folder's location.
Step 2: Select your chosen photos and videos (file or folder) and select Properties from the context menu.
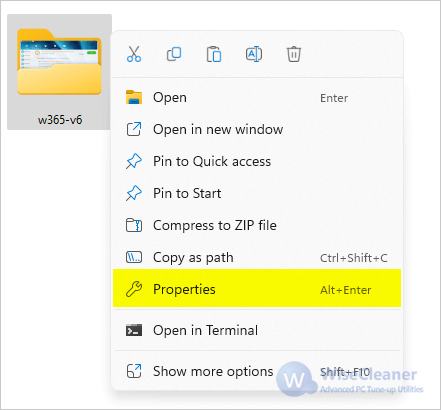
Step 3: Once the dialog box pops up, move to the General tab, and under the Attributes section, checkmark the box for the Hidden feature.
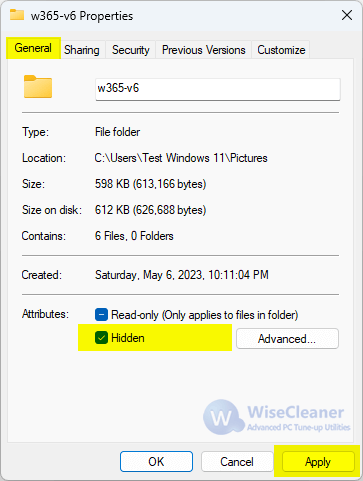
Step 4: Select Apply.
Step 5: Now click the Apply Changes to this folder, subfolders, and files in the following confirmation window, and click OK again.
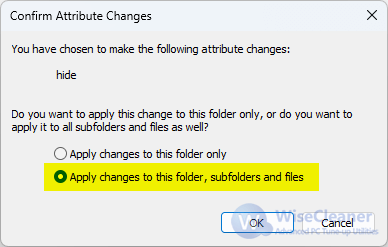
Step 6: Move to any folder in File Explorer, select the More button (three dots at the top), and click Options from the context menu.
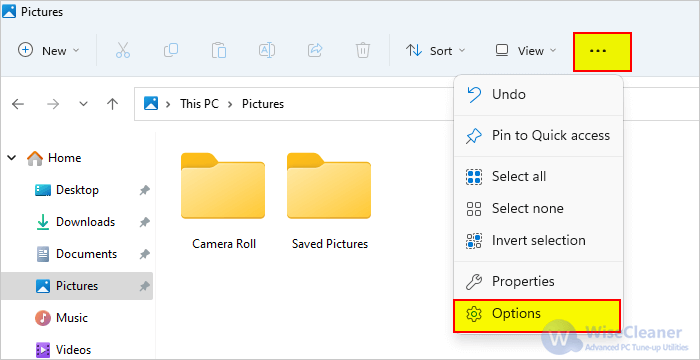
Step 7: Move to the View tab in the Folder Options dialog.
Step 8: Tap the Don't show hidden files, folders, or drives option, press Apply, and click OK to save the changes.
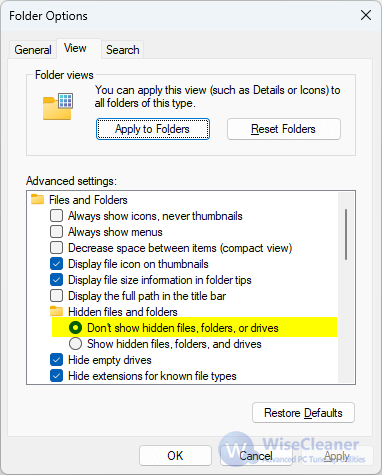
Windows Settings enables you to hide the search results. Using Windows Search, you can easily hide your photos and video folders from the search results in Windows. Check the quick process.
Step 1: Open Windows Settings by pressing the Win + i keys together.
Step 2: Choose Privacy & Security from the left pane, then select Searching Windows from the right section of the window.
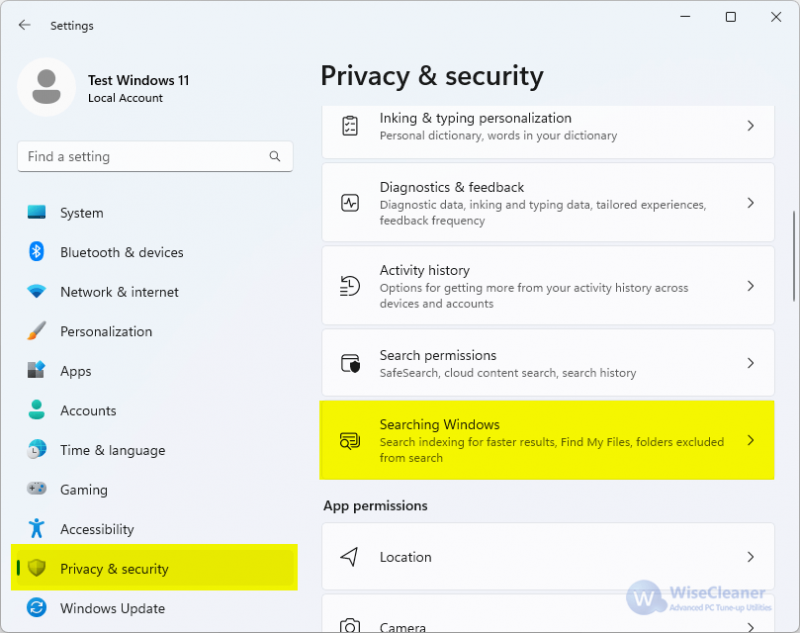
Step 3: Scroll and select the Exclude folders from the enhanced search section.
Step 4: Click the Add an excluded folder button.
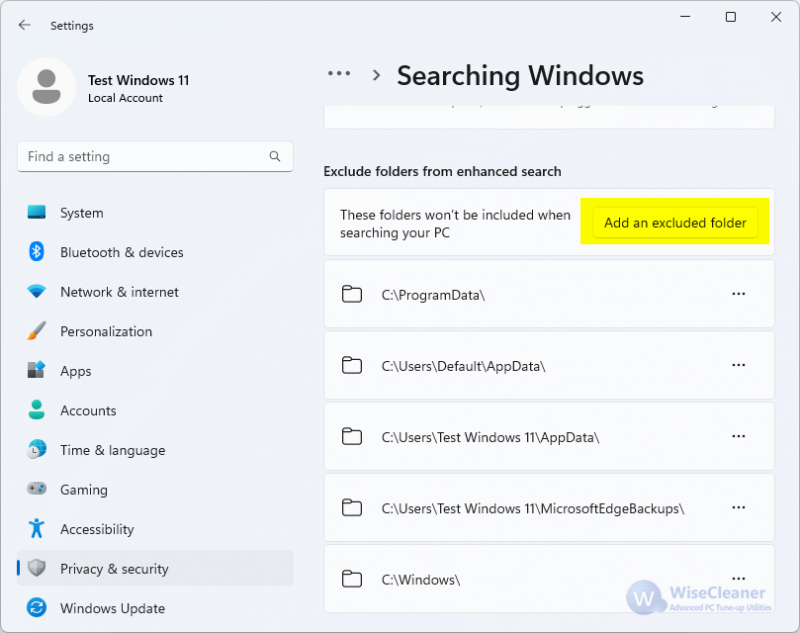
Step 5: Select the photos, videos, or another folder you desire to hide and tap the Select Folder button in the popped-up dialog box.
That's it. You can now close the Windows Settings menu. To remove your chosen file/folder from the excluded list, perform the steps mentioned above 1 to 3, locate your targeted folders in the list, select the three dots against it, and select the Remove button.
Indexing helps create a database of your files and enables a smooth and quick search to find items on your Windows PC. You can modify the Indexing Options to hide a specific photos or videos folder from appearing in the search results. Here's how.
Step 1: Type Indexing Options in the Windows search bar and click Open.
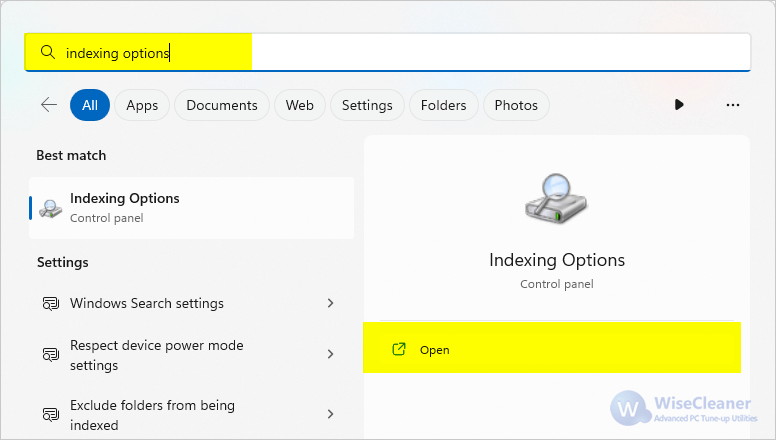
Step 2: Select the Advanced button in the popped-up dialog box.
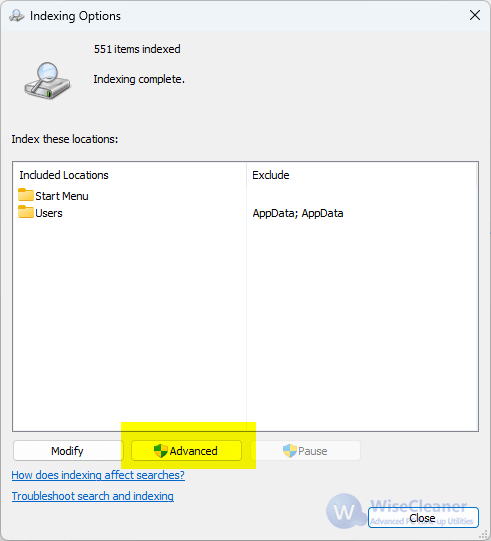
Step 3: Move to the File Types tab and search for the files (JPG/JPEG/MP4, etc.) you want to hide.
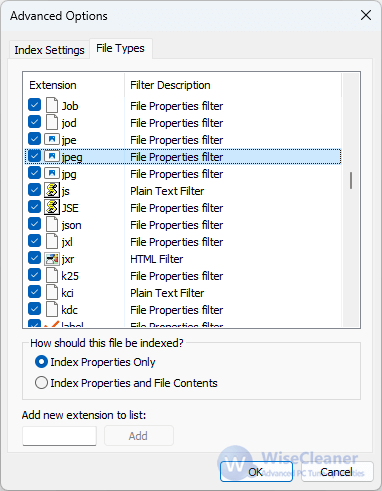
Step 4: Uncheck the box against your chosen files and select OK.
Using Command Prompt is one of the most comfortable and easiest ways to hide your photos and videos from unwanted access. Here's how you can use it.
Step 1: Hold the Windows + R keys and launch the Run menu.
Step 2: Type CMD and click Enter.
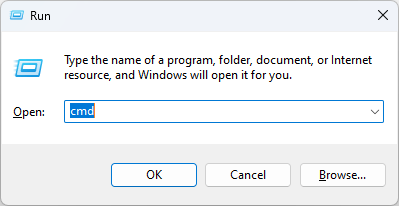
Step 3: Scroll to your targeted file or folder using the DIR and CD commands.
Step 4: Use this command to hide a file/folder:
attrib +h "replace this with target file or directory name"
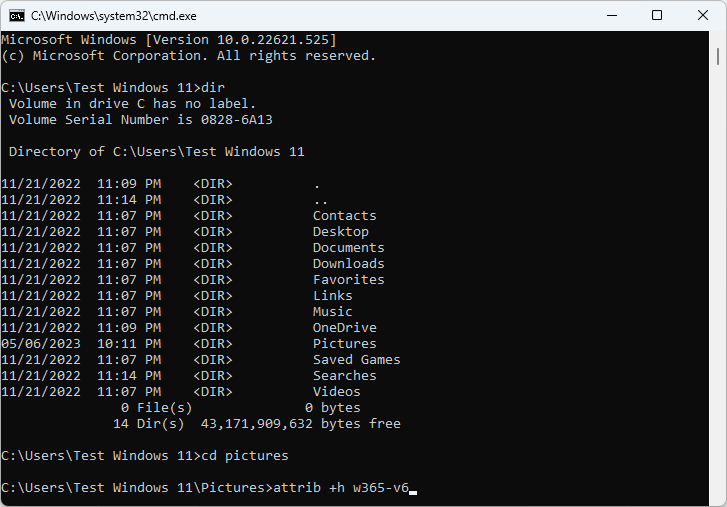
Step 5: Once hidden, you can enter this command to make it visible again:
attrib -h "replace this with target file or directory name"
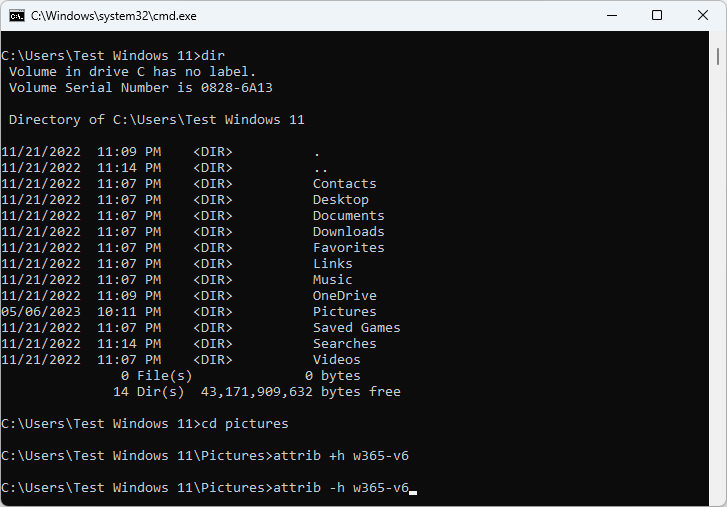
Making folders invisible is another excellent way to hide your photos and videos. This method saves you time to unhide it later. Simply remove the folder name and make the folder icon invisible. However, one can discover your invisible files and folders accidentally.
Step 1: Choose a photos or videos folder and rename it by pressing F2.
Step 2: Right-click the current folder name and select Insert Unicode control character.
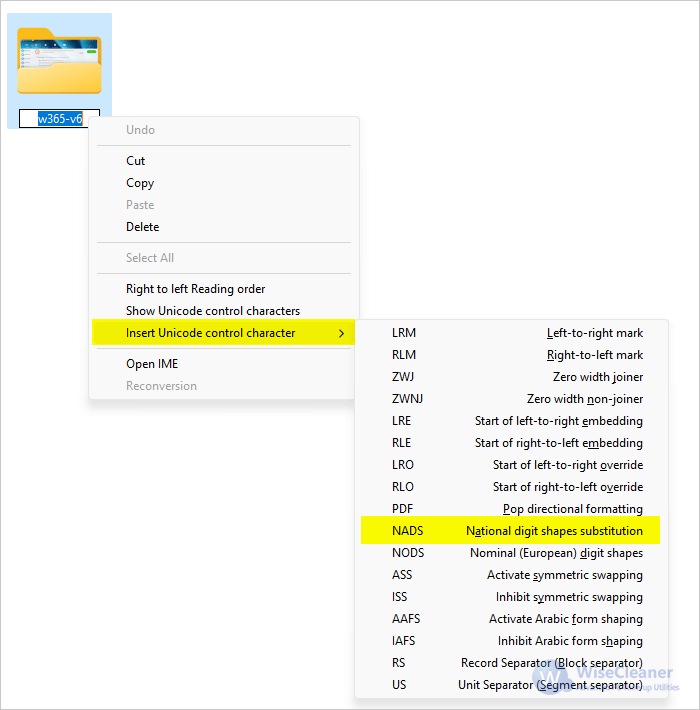
Step 3: Select NADS from the appearing list and click an empty spot on the monitor (desktop).
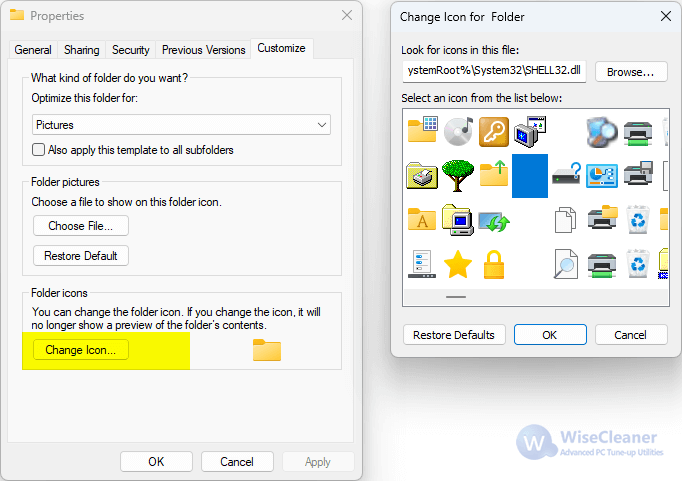
Step 4: Now select and right-click your chosen folder. Tap Properties.
Step 5: Navigate to the Customize tab and select the change Icon for the Folder button.
Step 6: A default Windows collection will open with several blank icons. Choose one, tap OK, and click Apply in the Properties window.
That's it. The invisible folder will sit in your desired location on the desktop. So ensure you keep it towards the screen's edge to decrease its chances of being found.
BitLocker Drive Encryption is a Windows built-in encryption tool to protect your sensitive data on the drive from unauthorized access. Here's how to use it.
Step 1: Open Start, search the Control Panel, click System and Security, and choose BitLocker Drive Encryption.
Step 2: Select Turn on BitLocker under the Operating System drive section. Alternatively, locate your targeted drive having the photos/video files to hide, right-click it and tap Turn on BitLocker.
Step 3: Select how you want to manage your BitLocker drive. Click the Use a password… option to enter, and confirm your password. Once done, click Next.
Step 4: Select a way to back up your recovery key. You can save it to your Microsoft account or a file or print the recovery key.
Step 5: Select the space of the drive you want to encrypt. You can encrypt the used disk space or the entire drive depending on your needs. Once done, click Next.
Step 6: Select the Compatible mode to encrypt your drive and click Next.
Step 7: Confirm all the selections and click Start encrypting to encrypt your drive and store your photos and videos.
If you face any problem using the above-stated methods, here's a beginner-friendly solution, Wise Folder Hider, to hide and encrypt your files without hassle. So let's look at it.
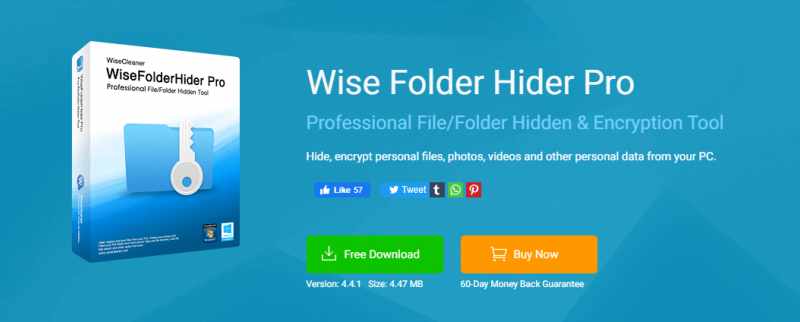
Wise Folder Hider is a virus-free software to hide and encrypt your personal photos, videos, and other personal data on your system. Using it, you can protect your sensitive information from any unwanted access. With this software, you can easily hide your files, folders, and USB Drives and protect them with a password.
Download and launch the Wise Folder Hider and set up a login password.
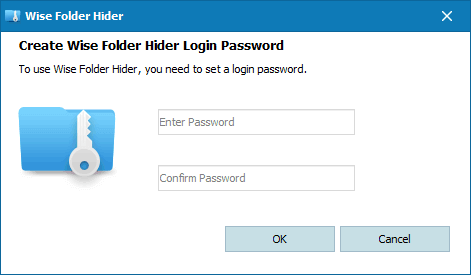
Drag and drop your files/folders and choose the below buttons to add them. Create a strong password to secure them.
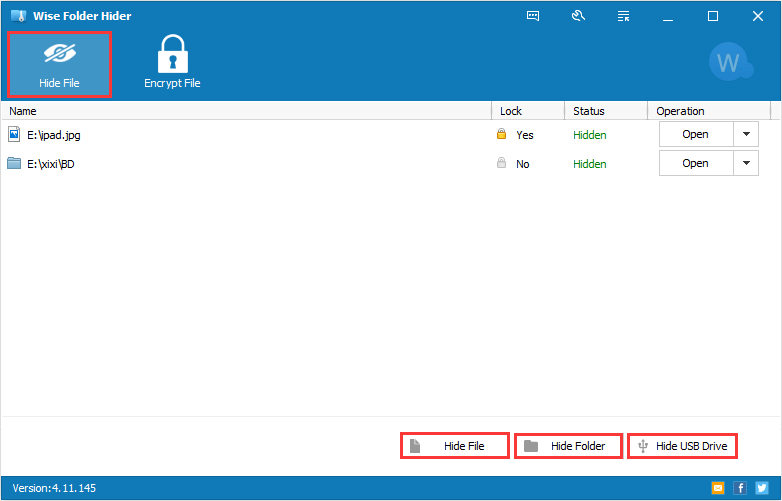
Click Encrypt File to create new encryption lockers. Set the locker size and add your files to it. For example, you can click the Mount button to open a locker.
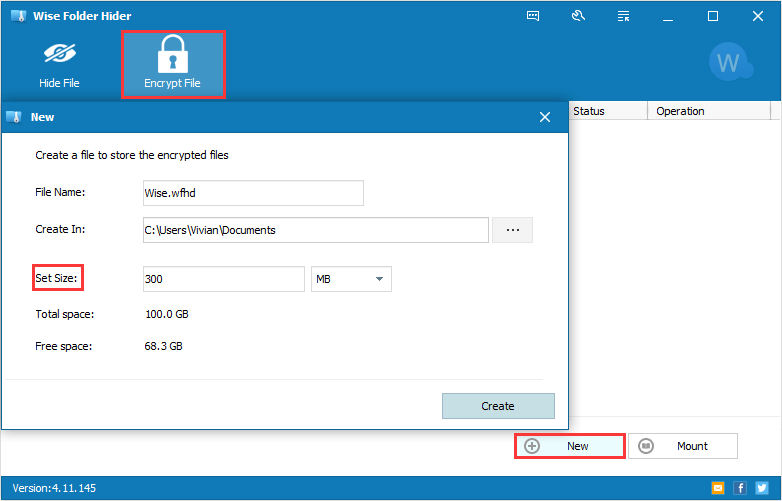
If device encryption is available on your Windows PC, you can follow these steps to turn it on:
If the Device encryption option doesn't appear, it means that it is unavailable.
Hiding a drive in Windows is pretty easy. Follow these steps to hide your complete drive and avoid accidental discoveries. This way, you won't be able to locate your hidden drive under the Devices and drives menu.
To hide your photos or videos on Mac, you must:
Multiple options are available to hide and lock your sensitive files and folders. We have already stated the six best easy and convenient methods.
However, if you are still not satisfied with the results and want a safe and virus-free solution, our recommendation would undoubtedly be Wise Folder Hider. It is a beginner-friendly solution to hide and encrypt your files, folders, and USB Drives with professional expertise without hassle.
wisecleaner uses cookies to improve content and ensure you get the best experience on our website. Continue to browse our website agreeing to our privacy policy.
I Accept