WiseCleaner Think Tank
Encounter difficult computer problems?
All about maintenance and optimization of your Windows System.
Apr 19, 2023
Watching videos has become a part of the daily routine of every individual. While the video files are generally in MP4 format, there can be multiple reasons for the failure of your media player to play these files on Windows computers. Some of the reasons are:
This post will help you find the best methods to play video files in any format on Windows PCs. Also, you will be in to fix the playback error that you may encounter while playing your cherished video files. So stay tuned with us and read ahead.
While everyone loves watching videos, finding the best software to play them can be challenging. So check the below-given three methods to rejoice your treasured videos on your Windows computers smoothly.
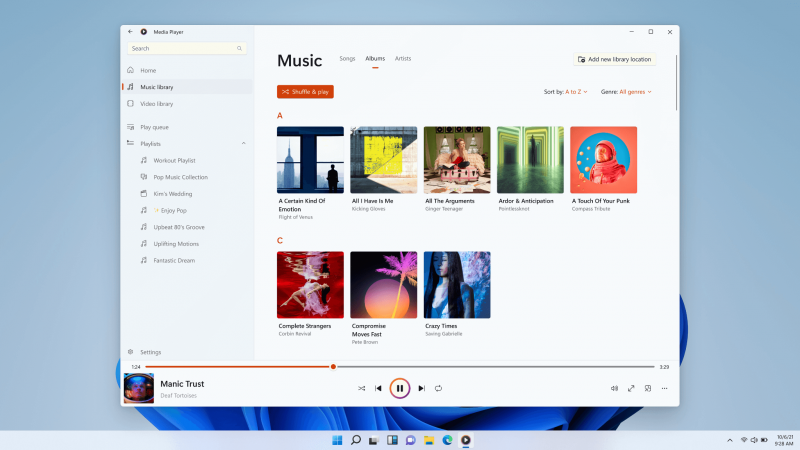
Windows Media Player is the best app to view and play the multiple popular formats of videos, audio files, and even images on Windows PCs. You can easily find it by searching Windows.
After launching the software, you can open your video files without hassle. Moreover, it helps you manage the video library and play MP4 videos through URLs. Follow the below-given steps to play your video files using Windows Media Player.
Step 1: Visit the Windows File Explorer and find the video you desire to watch.
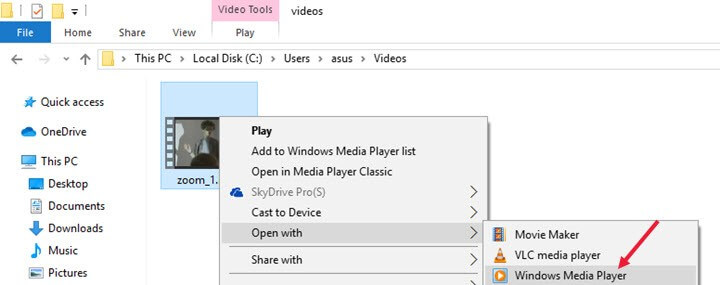
Step 2: Once found, right-click on your video file and click Open With in the popped-up dialog box. Then, choose Windows Media Player.
Step 3: Your selected video file will automatically begin to play from the beginning.
Step 4: If you wish to set Windows Media Player as the default video player to play your chosen video files, you must right-click on an MP4 video and choose Open With and select another app.
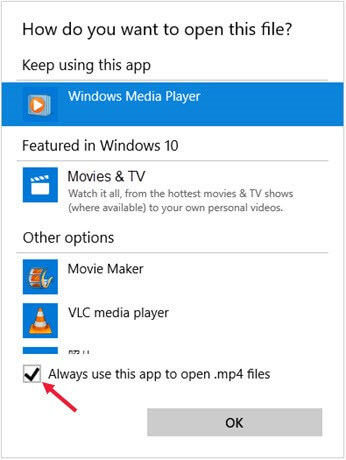
Step 5: Select Media Player and check the box at the bottom that states, “Always use this app to open .mp4 files.” Then, click OK.
However, to play an MP4 file on Windows Media Player, ensure you are using version 12 of the app.

VLC Media Player is another popular software to play your video files seamlessly. Fortunately, it is a free and open-source media player that supports numerous video formats and codecs, even greater than the Windows Media Player.
Here are some steps to launch the VLC Media Player and play your video files seamlessly.
Step 1: Download and install the VLC Media Player from its official website on your Windows PC.
Step 2: Launch the VLC Media Player by double-clicking its shortcut on the desktop.
Step 3: Tap Media and select Open File from the open menu. Alternatively, you can also use the shortcut key Ctrl+O.
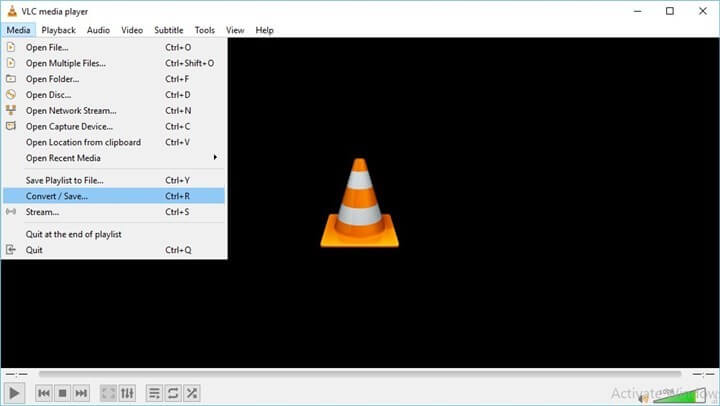
Step 4: Finally, click any video file, and the VLC Media Player will play it for you.
Windows 10 supports a built-in feature, Video Playback troubleshooter, specifically created to fix problems of playing your chosen movies, videos and TV shows, etc. Check out the below-mentioned steps to run Windows troubleshooter and resolve any video-playing errors.
Step 1: Hold the Windows key and I key together and choose the Update and Security option in the pop-up window.
Step 2: Navigate to select Troubleshoot in the left panel and scroll down the screen until you find the Video Playback function.
Step 3: Activate the Video Playback feature by clicking Run the troubleshooter.
Step 4: Finally, follow the instructions to check the reason and find the quick fix to play your video files without any errors on your Windows computers.
While using the Windows Media Player and the VLC Media Player can be a good option, you can try a robust tool like the Wise Video Player to enjoy playing any format of your audio and video files on Windows 7 and up. Have a thorough look at its features to understand its functioning.
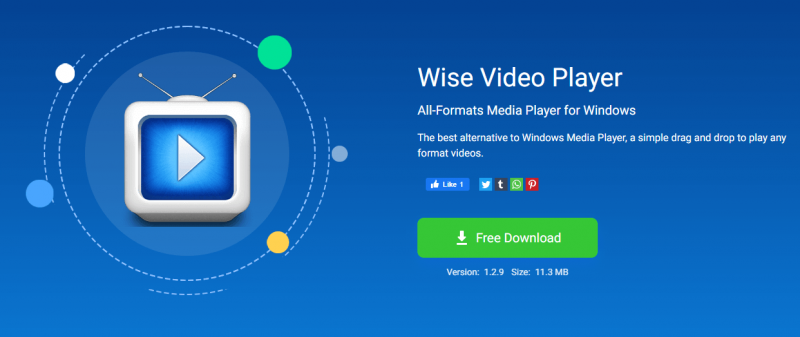
Wise Video Player is a powerful media player that supports multiple audio and video file formats. It runs smoothly on all Windows PCs. Undoubtedly, it can be your best alternative to Windows Media Player.
Running a video in this media player is pretty easy. Simply drag and drop any audio or video file format to this tool, and you are good to go. Moreover, being a small tool, the Wise Video Player does not take ample storage space on your device. So stay tuned to look at the other notable highlights that make it a competitive media player.
Wise Video Player is an extensive audio and video player that complies with your entertainment needs. Here are some of its prime features.
● Powerful video player:
Wise Video Player is a comprehensive tool that supports multiple video file formats. Some of its supported formats include MP4, WMV, 3GP, AVS, F4V, MKV, MPEG, OGM, RMVB, VOB, TP, TS, and many more.
It can also play a Blu-ray video smoothly. In addition, it is a universal video player for your Windows-related computers.
● Robust audio player:
Wise Video Player is a powerful audio player supporting numerous audio file formats. Its popular audio formats include AC3, AAC, MP3, M2A, M4A, MPA, WAV, MID, MIDI, OGG, OGA, and many more.
It even supports lossless compression audio APE and FLAC. So you can download the YouTube music video online and lay it out using this fantastic software.
● Supports external subtitle files:
Wise Video Player automatically plays the subtitle file. To do so, you must give the same filename to the subtitle file and the video file and store them together in the same folder.
Instead, you need not change the name of your subtitle file. Instead, simply click the subtitle icon A and select the subtitle file.
● Availability of portable version:
Wise Video Player is a small and compact tool that is beginner-friendly and pretty easy to use. Simply drag your video file, and your video plays seamlessly. Since it is available in a portable version, you can wrap it in your pocket and use it anywhere.
MP4 is a universal file format that works on common browsers like Android, Internet Explorer, Google Chrome, Microsoft Edge, Firefox, Safari, and Opera. However, if you are using Firefox on Linux, you might need a plugin, FFmpeg.
Using File Explorer, you can easily play an MP4 file on your Windows 10. To use File Explorer, you must:
Windows 11 supports Microsoft MPEG-4 v2 format, but Windows 11 users can play their MP4 files in Windows Media Player on their PCs. However, to do so, ensure to change the system settings from Media Player (default) to Windows Media Player.
To change the settings, visit Settings, go to Apps, and select Default Apps to Windows Media Player.
Windows users have multiple options to view and play their videos in MP4 and other file formats. For example, while Windows features an inbuilt tool like Windows Media Player, you can also use VLC Media Player for a diverse range.
However, if you are looking for the best solution, Wise Video Player can be your go-to choice. It is an intelligent solution to play all the formats of audio and video files on your Windows PCs hassle-free.
wisecleaner uses cookies to improve content and ensure you get the best experience on our website. Continue to browse our website agreeing to our privacy policy.
I Accept