WiseCleaner Think Tank
Encounter difficult computer problems?
All about maintenance and optimization of your Windows System.
Mar 2, 2023
When you use your computer, you may encounter a situation where you cannot open a web page and display an error code like ERR_SSL_PROTOCOL_ERROR. Usually, this happens when the browser is using a protocol to establish a secure connection to the site. Nevertheless, there are several ways you can solve this tricky problem.
When your computer's system time is wrong, it may cause ERR_SSL_PROTOCOL_ERROR, so you can adjust the system time by following the steps below.
You can press Win + I to open the settings and select Time & language on the left pane. And click Date & time on the right pane.
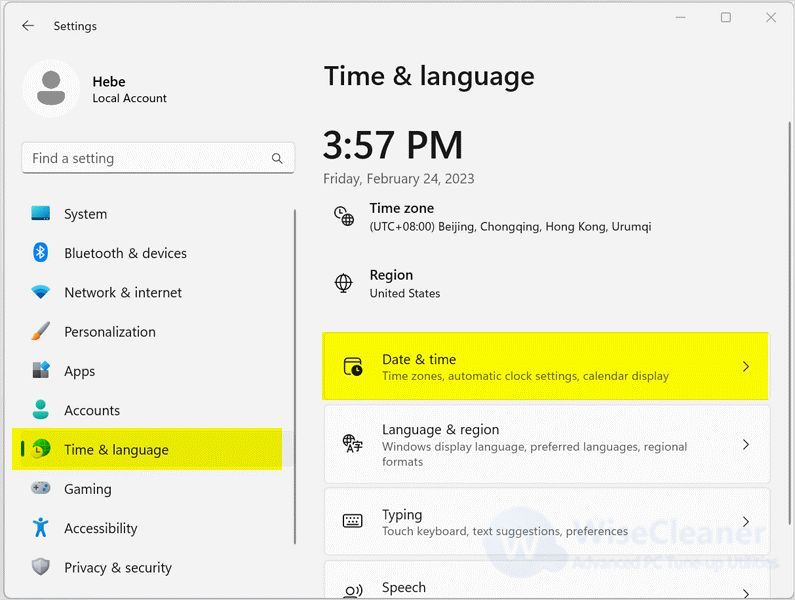
In the new window that appears, click the toggle button next to Set time automatically and Set time zone automatically to turn them on.
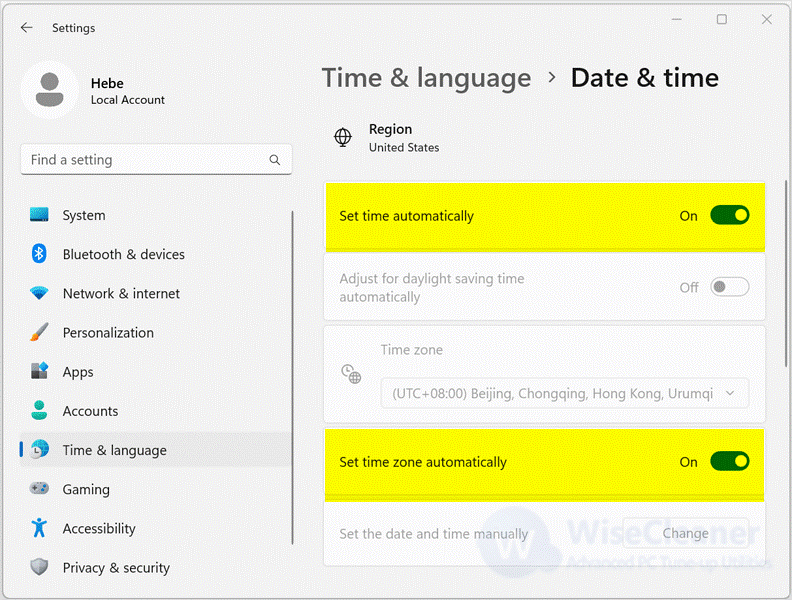
Cleaning up your computer's SSL state can also help you resolve SSL-related issues, and you can follow the navigation below to do so.
Click on Windows Start and type Internet Options. Open the matched item.
Click on the Content tab on the navigation bar and select Clear SSL Cache. Finally, close the window.
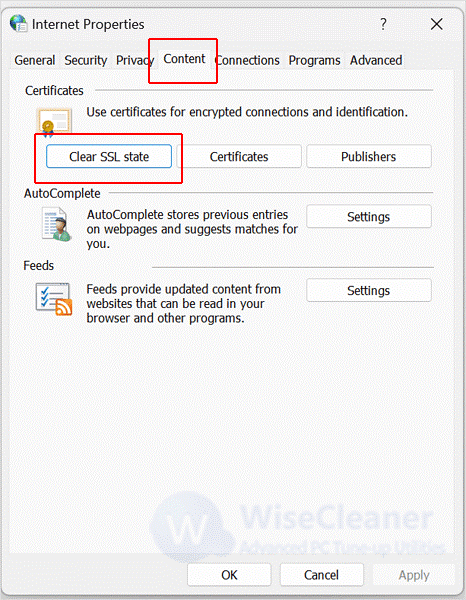
Virtual Private Network (VPN) may affect the authenticity of the network connection. If you are connected using a VPN, you can deactivate it and reload the network.
A corrupted DNS cache in your computer may also cause ERR_SSL_PROTOCOL_ERROR.
Click on your Windows Start and type Windows PowerShell in the search box, and then open the matched item.
You can copy and paste the following command and hit Enter.
ipconfig /flushdns
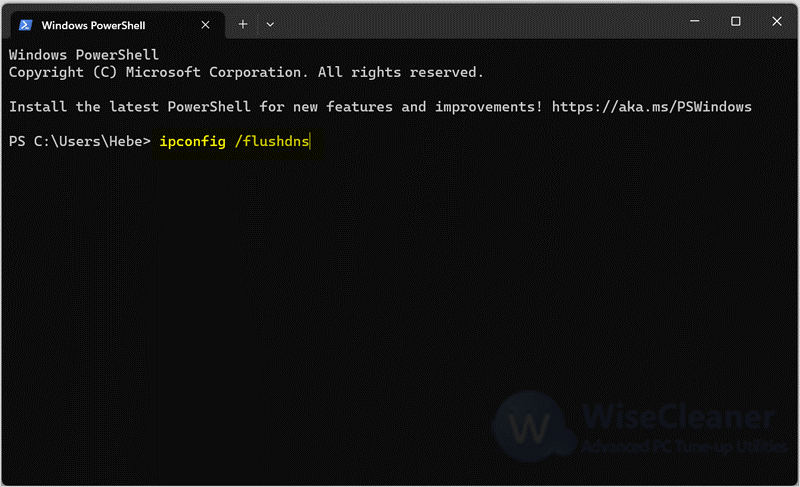
You can also fix ERR_SSL_PROTOCOL_ERROR by setting up Automatic Proxy.
Press Win + I to open Settings. Select the Network & internet on the left side of the new window that appears, then select Proxy on the right pane.
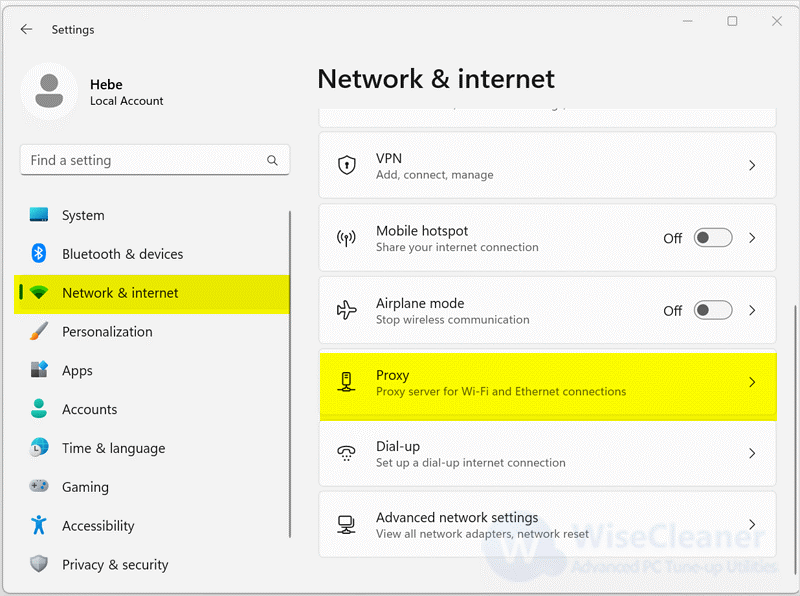
In the settings window that appears, toggle the switch button next to Automatically detect settings to off.
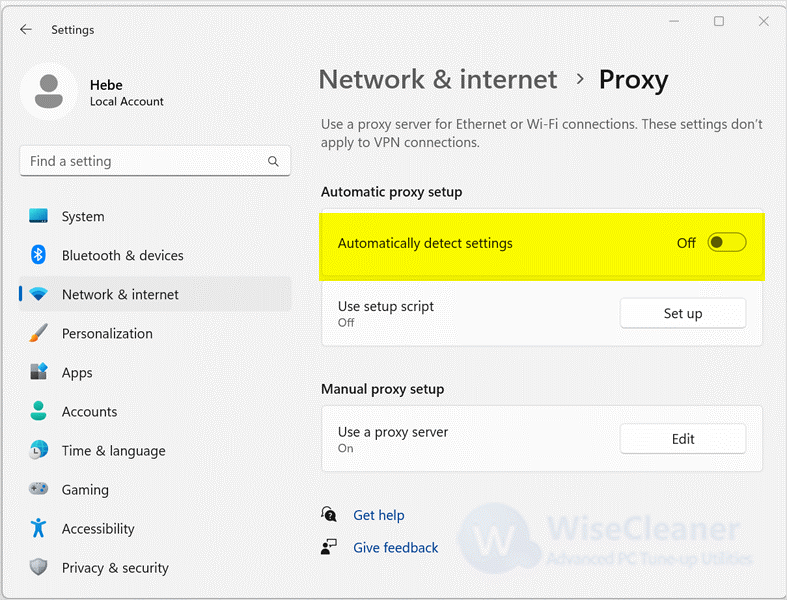
If you are using the Chrome browser, then you can also fix this tricky problem by disable QUIC Protocol.
QUIC is a new protocol developed by the chrome browser to improve performance. If there is a problem with QUIC, it can also cause problems with SSL, so you can fix the web page's unresponsiveness by disabling QUIC.
You can copy the following address and paste it into the address bar of your Chrome browser and click Enter, which will help you navigate to QUIC Protocol.
chrome://flags/#enable-quic
Click the pull-down menu next to Experimental QUIC Protocol and select Disabled. And then select Relaunch.

You’re very frustrated when you try to access a web page only to get an error code like ERR_SSL_PROTOCOL_ERROR. Fortunately, you can fix it in the above way. If you have other difficulties with computer use, welcome to visit WiseCleaner.
Additional Related Articles
wisecleaner uses cookies to improve content and ensure you get the best experience on our website. Continue to browse our website agreeing to our privacy policy.
I Accept