WiseCleaner Think Tank
Encounter difficult computer problems?
All about maintenance and optimization of your Windows System.
Jan 18, 2023
In the use of computers, some users will backup the system, so that when the computer encounters a problem which is difficult to solve, the system can be directly restored to the state before the backup. So how to backup and restore the system? Here are some instructions:
Use the shortcut key Win+R to open the Run box, then enter the sdclt command, and click the “Ok” option or directly press the Enter key.
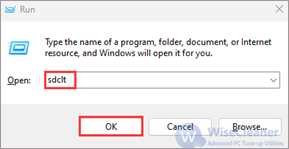
Click the option of “Set up backup” in the upper right corner of the window.
It is recommended that you save the backup on an external hard drive. Of course, under the text “Save backup on”, you can directly select the disk, and then click “Next”.
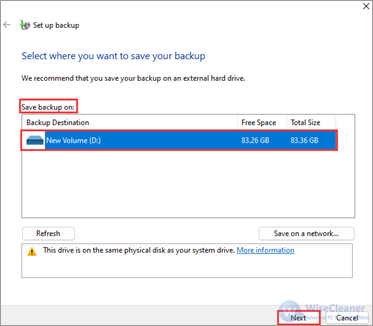
It is recommended that you select “Let Windows choose (recommended)” by default. The default content includes common folders such as the C drive desktop, documents, downloads, and system images, and then click “Next”.
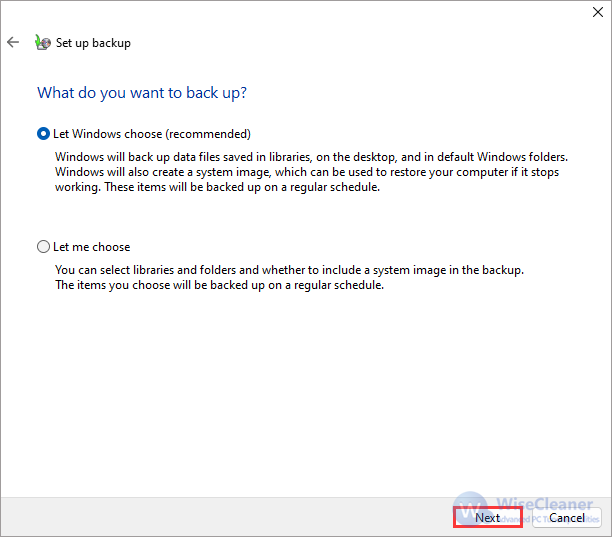
Click the “Change schedule” option to set the backup time. Then click “Save settings and run backup” option.
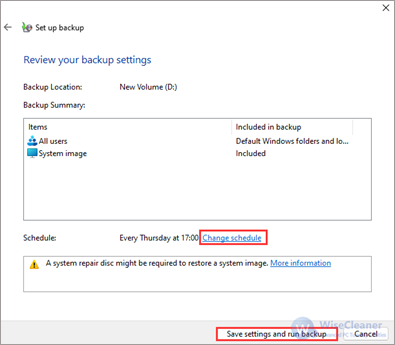
When the backup is in progress, you can view the progress of the backup. And when the backup is complete, you can view the backup time in “Last Backup”.
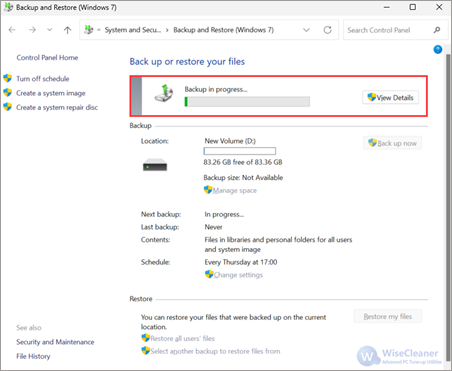
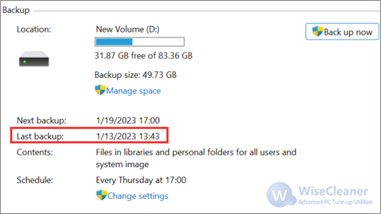
The above is the method of backing up the system. If you have other problems with computer usage, you can visit WiseCleaner, which has a lot of computer tips.
wisecleaner uses cookies to improve content and ensure you get the best experience on our website. Continue to browse our website agreeing to our privacy policy.
I Accept