WiseCleaner Think Tank
Encounter difficult computer problems?
All about maintenance and optimization of your Windows System.
Jan 10, 2023
If you need to share multiple files, you will definitely choose to compress multiple shared files into one folder, making the transfer speed faster and saving storage space.
When you receive a zip file on your computer, do you often use third-party tools to open it? Third-party tools have download links to worry you about and make up your storage space. But the built-in tools in Windows 10 or Windows 11 can help you zip or unzip folders easily. If you're interested, read on.
To quickly open zip files, you can use File Explorer, which is the most convenient and easy way.
Click on File Explorer on the taskbar to open it. If there is no File Explorer on the taskbar, you can click on the Windows start, type File Explorer in the search box, and open it.
Find the location of the zip file in File Explorer, right-click on the zip file and select Open with Windows Explorer.
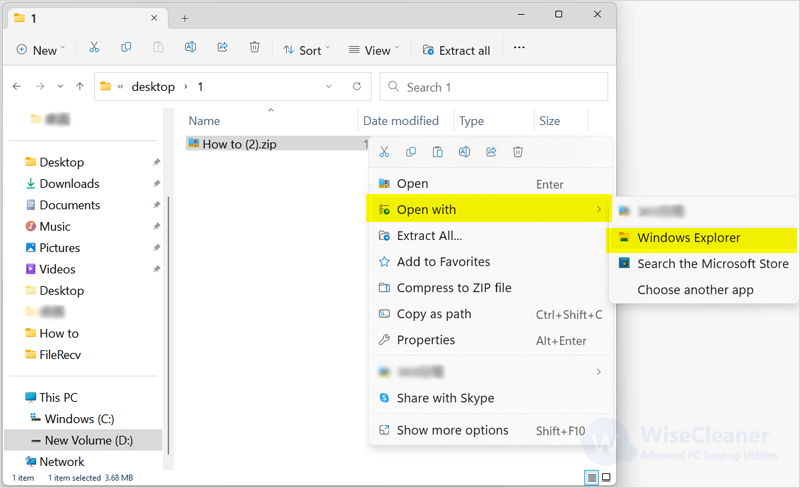
Select Extract All to launch a window in the upper toolbar of File Explorer.
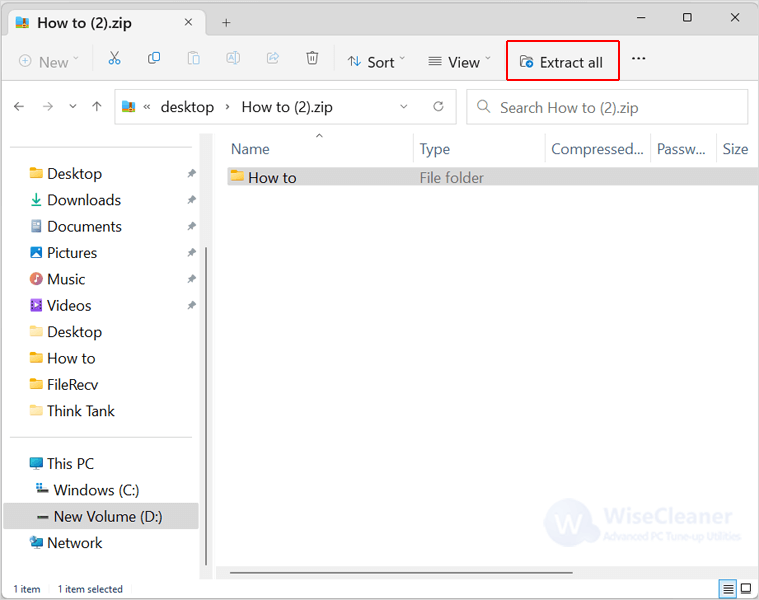
Select a location for the unzipped files. Finally, click Extract in the lower right corner of the window.
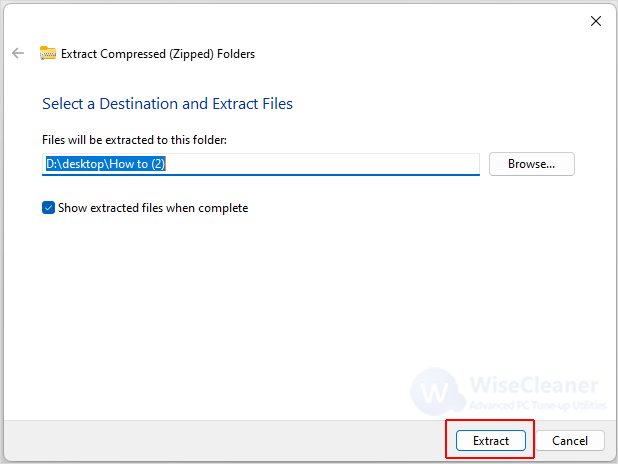
In addition to using File Explorer to extract files, you can also use PowerShell to type commands to start tasks.
Open File Explorer and find the zip file location. Click on the ZIP file and select Copy Path from the toolbar at the top of File Explorer.
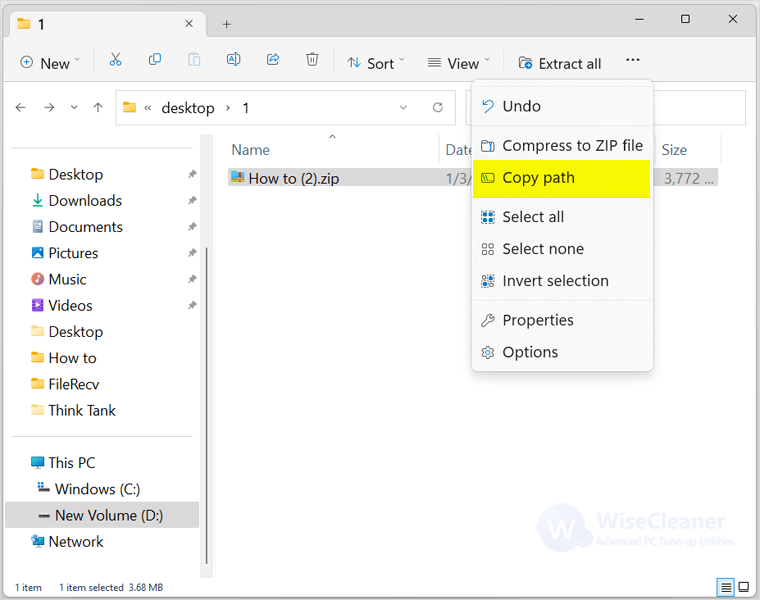
Click on Windows Start and type Windows PowerShell to search for the app. Right-click on the results, and click on Run as Administrator.
In the PowerShell app, type the following command:
Expand-Archive -Path
Paste the path to the zip file and click Enter to run the command.
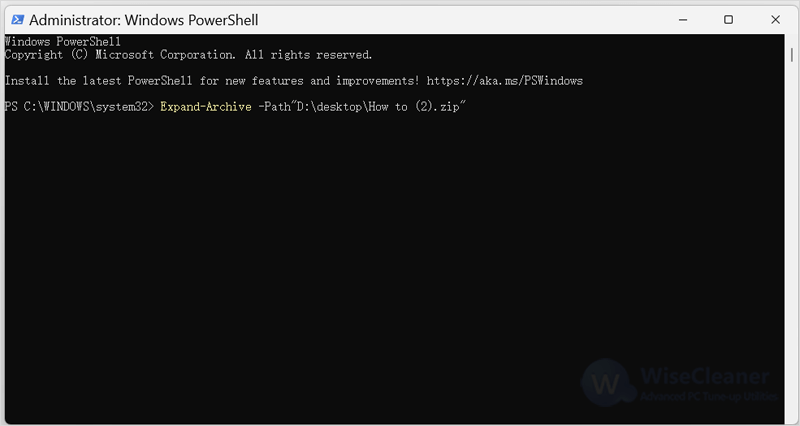
In addition to the above two methods, you can also use the command prompt to extract the file. The detailed steps are as follows.
Open File Explorer and navigate to the ZIP file. Click on the ZIP file, and click the address bar showing the directory of your file.
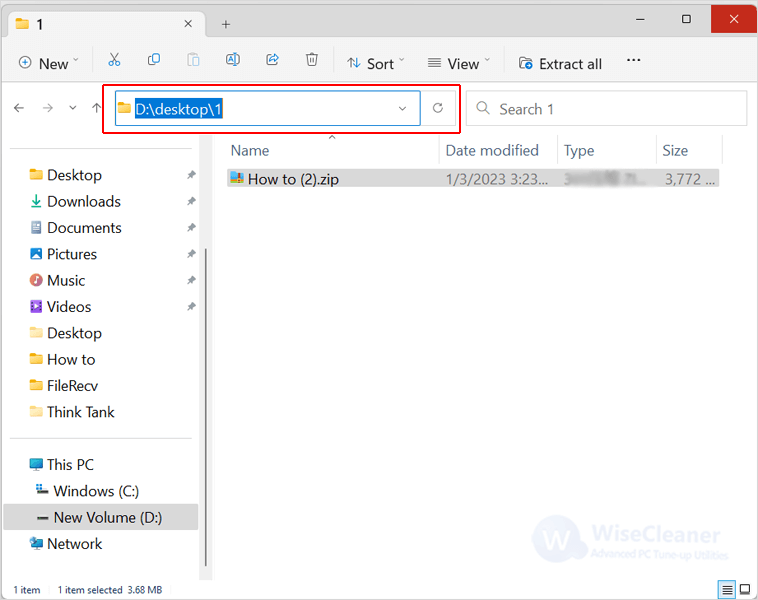
Type cmd in the address bar and press Enter to launch the Command Prompt.
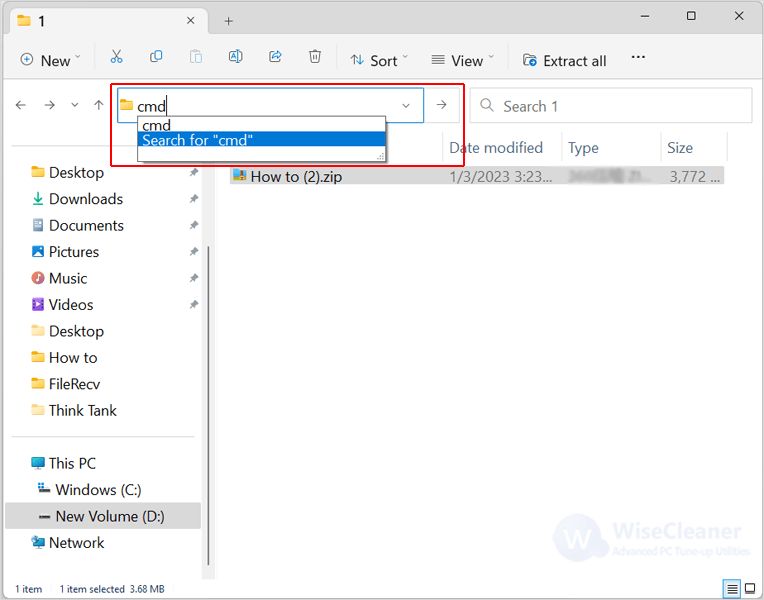
When the command prompt window appears, type the following command and press Enter.
tar -xf filename.ZIP
Notice: You need to replace the filename with the actual name of your zip file, enclosing the name in quotes if there are spaces in between. For example tar -xf "How to.ZIP"
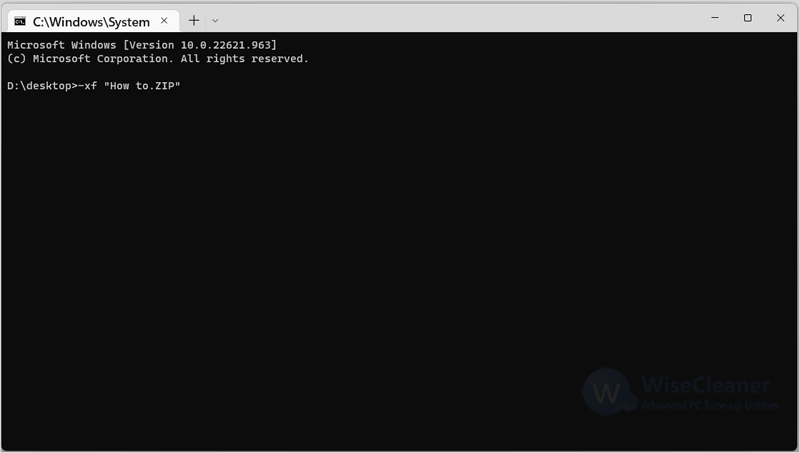
The above three methods can help you unzip zip files easily and get rid of the threats brought by third-party software. If you have other problems with computer usage, you can visit WiseCleaner, which has a lot of computer tips, and hope it can help you.
wisecleaner uses cookies to improve content and ensure you get the best experience on our website. Continue to browse our website agreeing to our privacy policy.
I Accept