WiseCleaner Think Tank
Encounter difficult computer problems?
All about maintenance and optimization of your Windows System.
Dec 23, 2022
How to screenshot in Windows 11? We often need to take screenshots at work, but many users are not very familiar with the new Win11 system screenshot method and do not know how to quickly take screenshots. Here are 4 quick ways to take screenshots:
Click the Start menu, then click the Search Bar, and you can find the Snipping Tool that comes with the system on the left side of the screen.
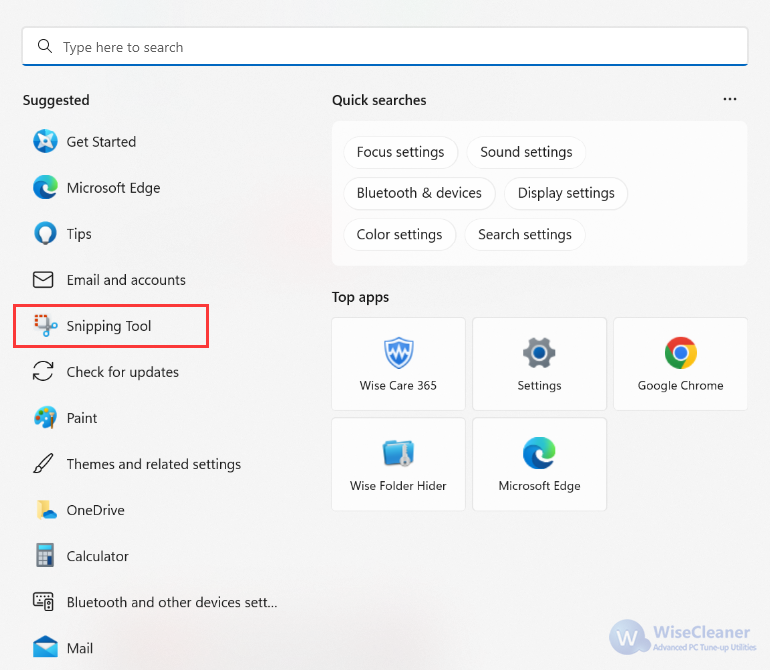
Press the key combination Win+Shift+S to enter the screen capture mode, select the screen capture mode: rectangle, any shape, window mode or full screen mode, press and hold the left mouse button to draw the screen capture area.
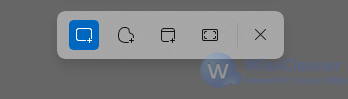
You can use the PrintSc key or the key combination related to the PrintSc key on the keyboard to take a screenshot. Below we introduce three ways to take a screenshot related to the PrintSc key:
Press the PrintSc key, and a full-screen screenshot will be taken automatically, and the image will be saved in the clipboard. You can use the shortcut key Win+V to open the clipboard immediately and check the screenshot.
Press the shortcut key Win+PrintSc to take a full-screen screenshot automatically, and the image will be saved in the clipboard and the screenshot folder at the same time (The folder path: C:\Users\your name\Pictures\Screenshots).
Press the shortcut key Alt+ PrintSc to automatically take a screenshot of the current window and save the image in the clipboard.
The edge browser is a browser that comes with Windows System, so it can be regarded as a built-in screenshot tool, but it has limitations. It can only intercept the content of the edge browser webpage, and cannot intercept other windows and desktop content. However, it has a powerful function, which can intercept long pictures of web pages.
You can right-click the blank space of the webpage that needs to be captured, find Web capture, and then select the Capture area or Capture full page according to your needs.
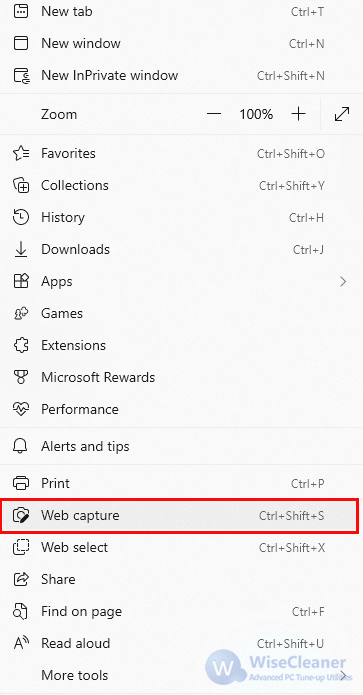
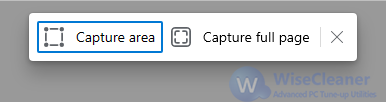
The above quick screenshot methods can effectively improve our work efficiency, and there is no need to download additional third-party software to assist with screenshots.
wisecleaner uses cookies to improve content and ensure you get the best experience on our website. Continue to browse our website agreeing to our privacy policy.
I Accept