WiseCleaner Think Tank
Encounter difficult computer problems?
All about maintenance and optimization of your Windows System.
Sep 29, 2022
Isn't it frustrating when you need to store a file urgently, but your system runs out of sufficient memory? Well, you are not alone. However, since we have been on an equal footing, we are here to guide you on some quick solutions that you can follow to clear your RAM's storage and manage your system cache.
Generally, your PC stores temporary or short-term data on the Random Access Memory (RAM) and uses it to perform its tasks effectively. However, when you fall low on RAM, your system might lag in its performance. As a result, it requires you to clean your RAM's storage for your system to work correctly and carry out its tasks with total efficiency.
Here are some quick ways by which you can manage your RAM's space skillfully.
You can always be cautious of your RAM's space b following these quick fixes:
Using the inbuilt Windows tools, you can free up your device's RAM storage. Here are five ways to help you optimize memory and boost your system's performance.
The unnecessary third-party startup programs generally operate in the device's background as soon as you turn your PC on. These programs can slow down your Windows starting process. So optimize your RAM by deleting these programs in a few steps.
Steps:
You must always be aware of your RAM's storage, so you never run out of it. Instead, you can examine and track your system's memory through the Task Manager and check for the apps consuming the maximum storage through the below-mentioned steps.
Steps:
Now turn off the unnecessary animation effects taking up your RAM's storage. Shelve these effects and free up some memory using the following steps.
Steps:
Clearing the page files stored on your hard drive also removes the RAM storage. You can do so through the Registry Editor in a few clicks.
Steps:
The system's background applications consume a lot of RAM and can also exhaust your battery, memory, and data bandwidth. To stop these background apps, follow the below-given steps:
Steps:
Using these inbuilt Windows tools mentioned above and following their steps, you can easily optimize your system's memory, clean your RAM and manage the system cache. However, these ways are a bit complicated and time-consuming. In addition, you must have a decent knowledge of computers before performing any function; otherwise, even a tiny mistake can cost you your valuable data, or in worse conditions, it may lead to a system crash.
Instead, you can use Wise Memory Optimizer for a carefree memory optimization process. This simple tool effectively clears your RAM's storage and does not require technical skill or knowledge. So let us have a comprehensive view of this intelligent software.
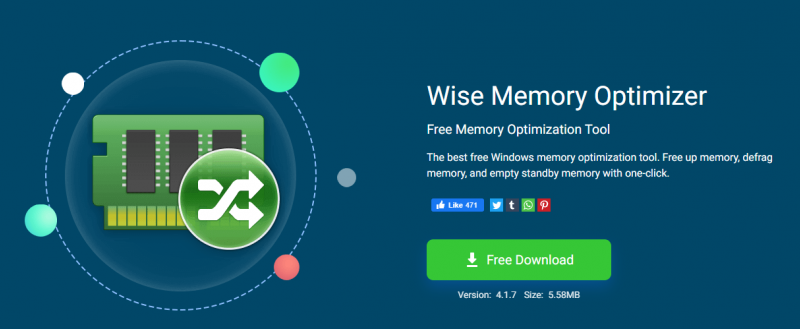
Wise Memory Optimizer is a free Windows memory optimization tool. It cleans your device's memory in one click using exclusive features like
Using the defrag technology, Wise Memory Optimizer helps you clean the In Use and Cached memory, enabling you to increase the Available memory. In turn, it enhances the performance of your Windows PC by making the apps run more smoothly and fastly.
Let us check the other compelling features of this memory optimization software.
Wise Memory Optimizer helps you manage and clean up the cached memory effectively. Its other features are:
Mostly your device's performance is severely affected due to the memory consumed by the apps constantly running in the background. Instead, some programs do not even release the memory after being closed. However, Wise Memory Optimizer helps boost the PC's performance by optimizing its physical memory.
The intuitive user interface of this fantastic software is quite neat and clean. Wise Memory Optimizer lets you know the In Use, Available, and your device's total memory using a pie chart. Upon tapping the Optimize Now button, you can free up the memory in a few seconds.
Wise Memory Optimizer is highly compatible with all Windows PCs, including Windows 11/10 (both 32-bit and 64-bit), Windows XP, and up for both desktops and laptops.
Wise Memory Optimizer does not take much of your system's memory. Instead, it uses only 10MB of your device's storage.
This software is available in a portable version. You can take the program file on a hard drive or flash drive and run it on the system whenever and wherever it is needed.
Suppose your available PC memory goes below the specified value. In such a case, you can enable the automatic optimization mode of this fantastic software. You can adjust the amount of memory you need to free even when the CPU is idle.
You can download and install the Wise Memory Optimizer freely and enjoy its automatic updates and technical support through emails anytime.
Now optimize your Windows memory and free up more available memory in a few clicks. If you have not installed the latest version of Wise Memory Optimizer, please click here to download and install it.
The app's primary interface displays the In Use and Available memory. Typically, the Available memory in the Windows system is a combination of Free and Cached memory.
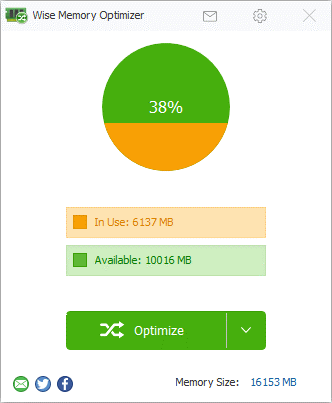
Also, the bottom green-colored button is divided into two parts, where the left part, 'Optimize,' optimizes the memory instantly. It is further divided into Defrag memory, Free up memory, and Empty Standby memory. The right part is a drop-down menu to set operations for the options on the left.
Note: The option for Defrag Memory takes more time than releasing. So during the defragment process, the In Use memory increases and decreases.
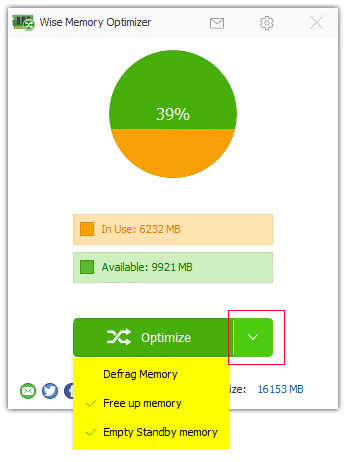
To optimize the memory automatically, you must tap Settings > select auto-optimization. Also, check the option for Run when the CPU is idle (Recommended).
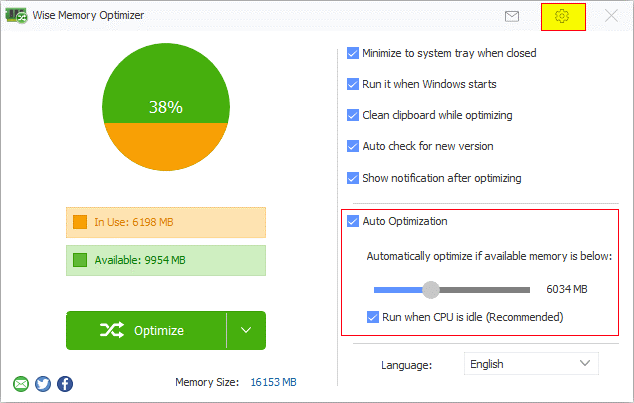
The software minimizes at the Taskbar's right side. However, suppose you do not find it there. So you can ensure that the option for Minimize to system tray when closed is checked.
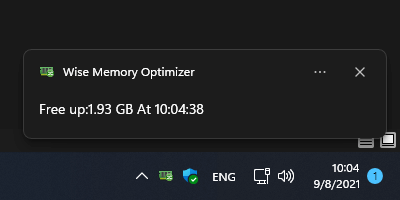
Tap on Optimize by right-clicking on the system tray icon. It will optimize in the background and display the amount of memory released once done.
Generally, computer applications temporarily store data in the main memory (RAM) to enable fast retrievals of data. This RAM, used for temporary storage, is called Cache.
Google Chrome, Spotify, MS Teams, and Skype take up most of your RAM.
Tap the Menu button > Select More Tools > Clear browsing data. Select the time range you desire to clear. Now, check beside the Cookies and other site data and Cached images and files. Finally, hit the Clear data option.
While low system storage might result in multiple issues, you can always stay a step ahead to examine and clean your RAM space before it causes any disruption to your work.
We have already shared tips and multiple ways to clear your RAM storage.
However, if your system is lagging in performance and you need to optimize your memory immediately, you can use Wise Memory Optimizer. This beginner-friendly software defrags your memory and frees up space in only a few clicks.
Additional Related Articles
wisecleaner uses cookies to improve content and ensure you get the best experience on our website. Continue to browse our website agreeing to our privacy policy.
I Accept