WiseCleaner Think Tank
Encounter difficult computer problems?
All about maintenance and optimization of your Windows System.
May 24, 2022
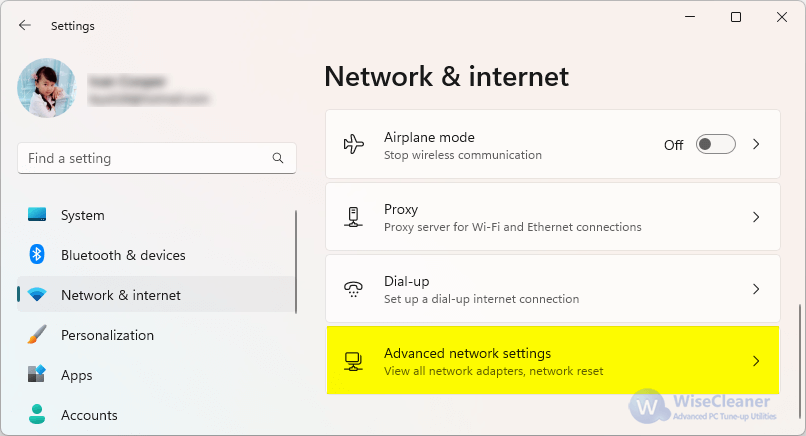 Step 3. Listed below are the network adapters used by the PC, and you can choose to Disable or Enable an adapter.
Step4. Click a network adapter to view related information.
Step 3. Listed below are the network adapters used by the PC, and you can choose to Disable or Enable an adapter.
Step4. Click a network adapter to view related information.
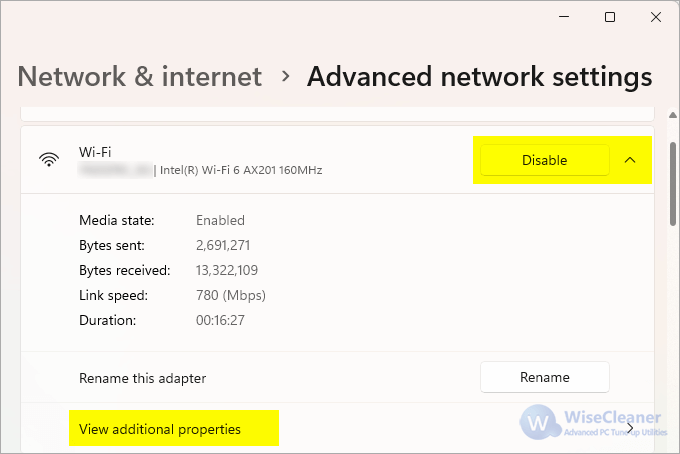
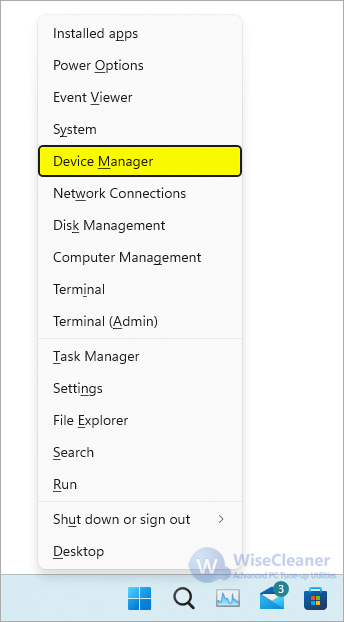 Step 2. Find and clickNetwork adapters in Device Manager, then you will see all network adapters used by the computer.
Step 2. Find and clickNetwork adapters in Device Manager, then you will see all network adapters used by the computer.
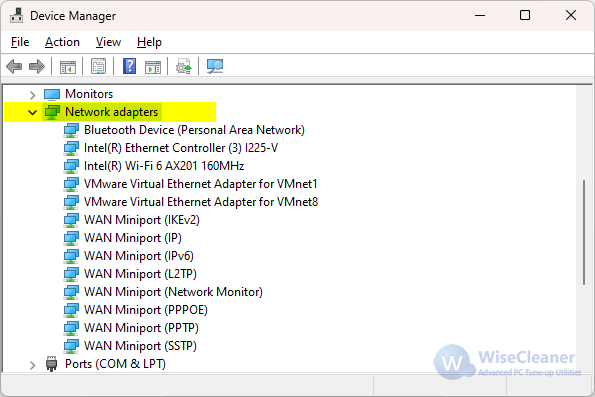 Step 3. Right-click on a network adapter, and we can update, disable, uninstall and view related information about the adapter.
Step 3. Right-click on a network adapter, and we can update, disable, uninstall and view related information about the adapter.
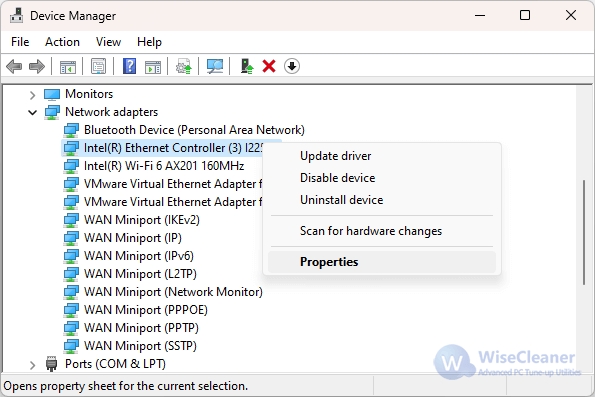
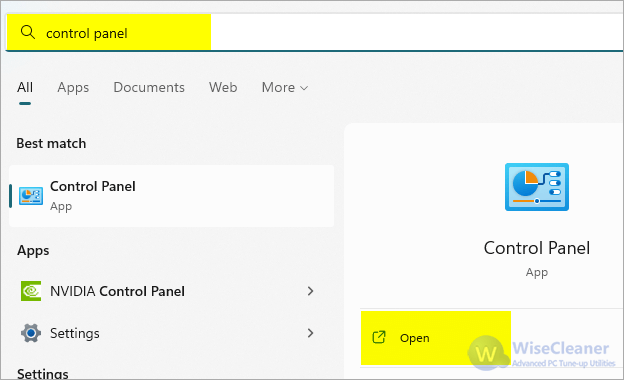 Step 3. In the Control Panel, click View network status and tasks below the Network and Internet.
Step 3. In the Control Panel, click View network status and tasks below the Network and Internet.
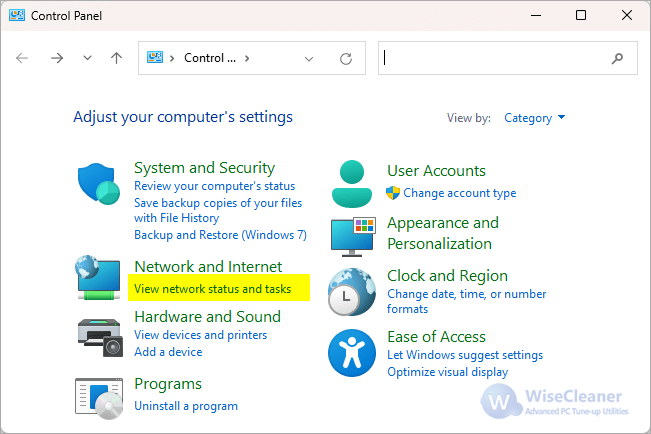 Step 4. Click Change adapter settings on the left side of the window.
Step 4. Click Change adapter settings on the left side of the window.
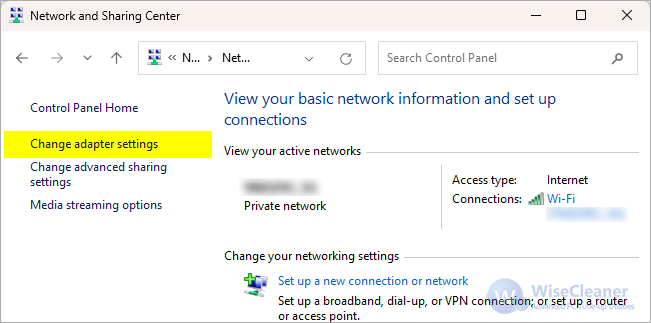 Step 5. Then you will see all installed network adapters. Right-click on an adapter, and you can select Disable, Diagnose, Rename, or view Properties of the network adapter.
Step 5. Then you will see all installed network adapters. Right-click on an adapter, and you can select Disable, Diagnose, Rename, or view Properties of the network adapter.
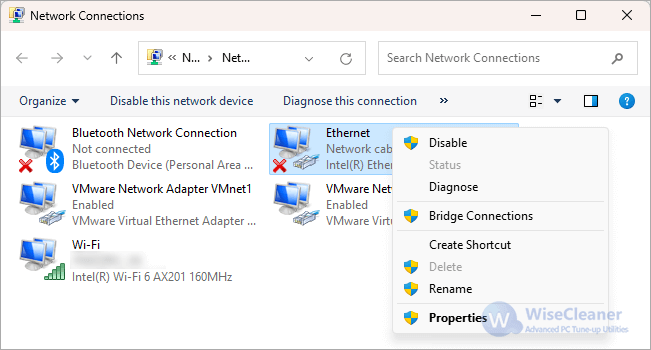
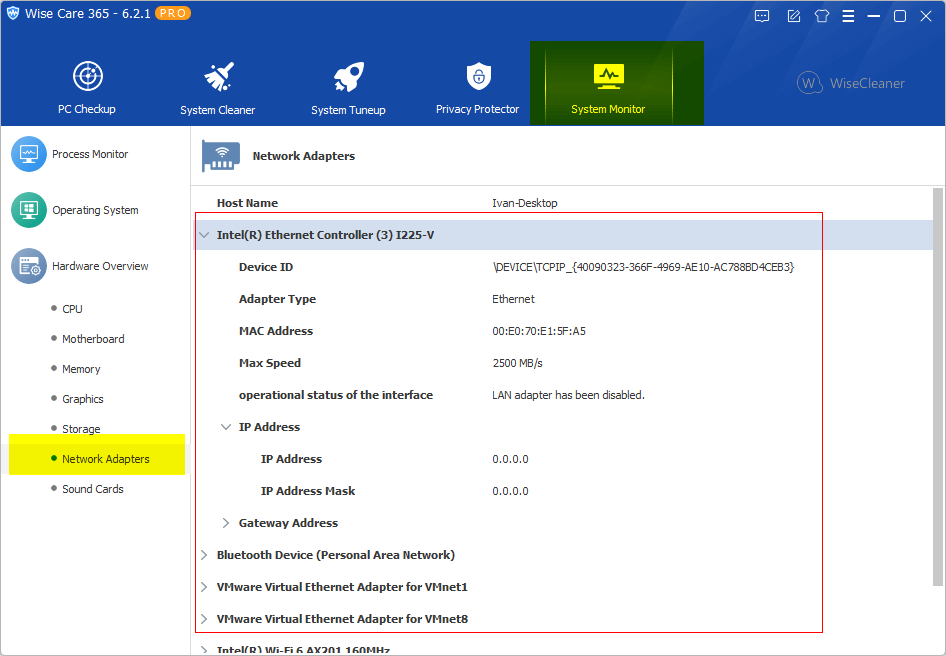 These are the four ways to check your computer's network adapter, and which one do you prefer?
These are the four ways to check your computer's network adapter, and which one do you prefer?
wisecleaner uses cookies to improve content and ensure you get the best experience on our website. Continue to browse our website agreeing to our privacy policy.
I Accept