WiseCleaner Think Tank
Encounter difficult computer problems?
All about maintenance and optimization of your Windows System.
Jul 30, 2019
As we know that Windows 10 can auto-backup the registry system hives to the folder RegBack, although this auto-backup has been closed starting from version 1803, we can manually enable it again by configuring a special registry entry.
If you are using Windows 10 v1803 or higher, you can refer to this page to learn How to Enable Windows 10 Automatically Back Up The Registry.
Okay, we have the registry backup, how to use this backup to restore the registry?
To restore the registry from the RegBack folder, we need to start Windows 10 with the Advanced Startup Options, and then run the command line to restore the registry.
This page - 7 Ways to Start Windows 10 in Safe Mode introduced 4 methods to start Windows 10 with Advanced Startup Options.
1, Open Windows 10 Settings window, select Update & Security, then choose Recovery tab on the left, and click Restart Now button under Advanced Startup on the right. The system will reboot immediately.
2, After rebooting, you will see 3 buttons, Continue, Troubleshoot, and Turn off your PC. Select the second one Troubleshoot.
3, Click on Advanced options.
4, Click on Command Prompt.
5, When your PC starts in Command Prompt, you will see this X:\Windows\System32. You need to move the drive letter where Windows is installed. In most case the drive letter is D. Type the following command and press Enter.
d:
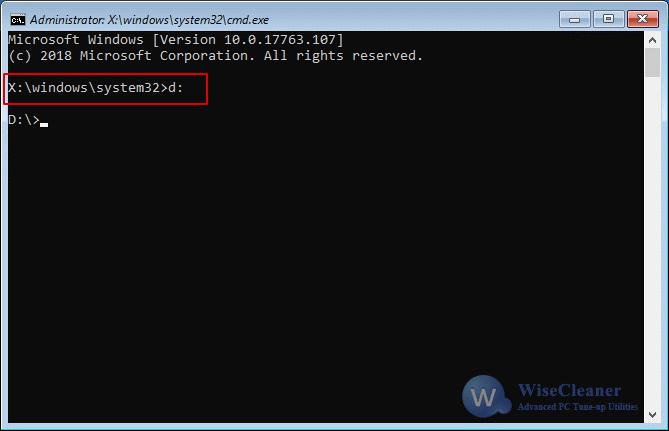
6, You need to verify if D is the correct drive. Please type the following command. If you see the Windows folder, this means you are in the correct drive, if not, please go back to step 5 and try another letter.
dir
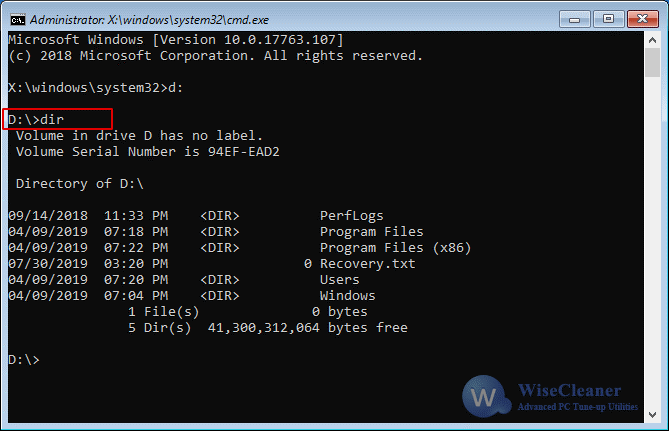
7, Type the following command to enter into the folder System32
cd windows\system32
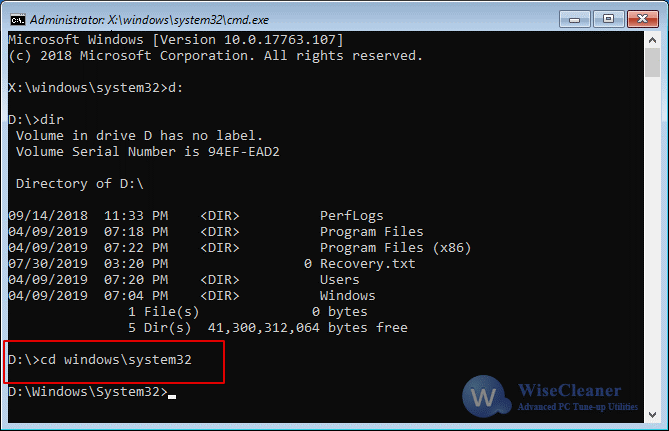
8, Create a folder (e.g., config_bak) to backup of files on the config folder with the following command.
mkdir config_bak
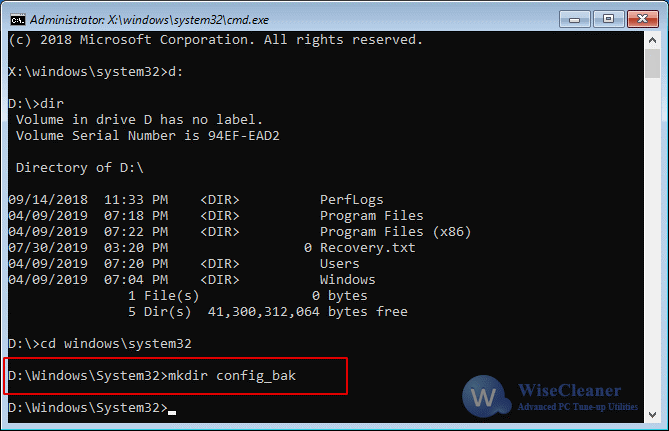
9, Back up files in the config folder to the folder config_bak using the following command.
copy config config_bak
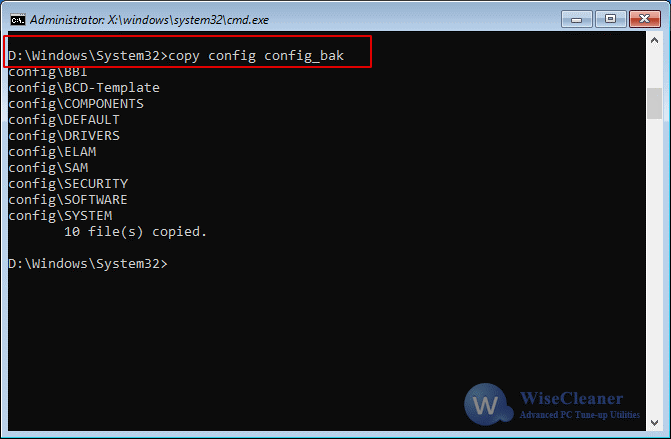
10, Type the following command to enter into the folder RegBack which contains a backup of the registry.
cd config\regback
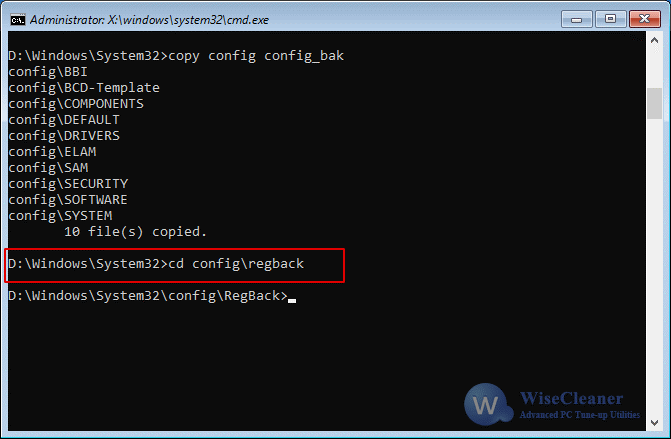
11, Copy files from the RegBack folder to the config folder, and press Y on every question to confirm.
copy * ..\*
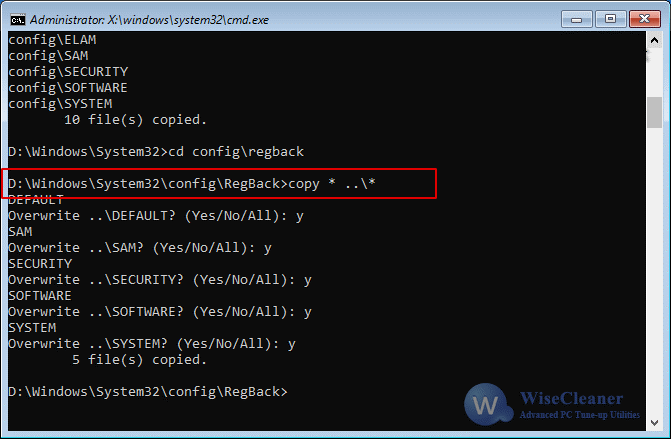
12, Close the Command Prompt window, and tap Continue button, then your PC will reboot.
wisecleaner uses cookies to improve content and ensure you get the best experience on our website. Continue to browse our website agreeing to our privacy policy.
I Accept