PDFs are very common in the professional world, often used for sharing contracts, bank statements, and other critical documents. To maintain confidentiality, it's essential to know how to password-protect these files.
Wise PDF Editor is a professional and comprehensive PDF management tool for Windows 11, offering features such as reading, creating, merging, splitting, compressing, and annotating PDFs. In this post, we focus on its encryption capability, which allows you to secure PDF files with a password effortlessly.
Encrypt one certain PDF file
Step 1. Getting Wise PDF Editor
First of all, you need to download and install Wise PDF Editor from here .
Step 2. Opening PDF file via Wise PDF Editor
Run Wise PDF Editor directly after installation. Click the Open tab in the upper-left corner to select one PDF file that you want to encrypt on the home page. You can also choose to create a PDF right now by tapping Create.
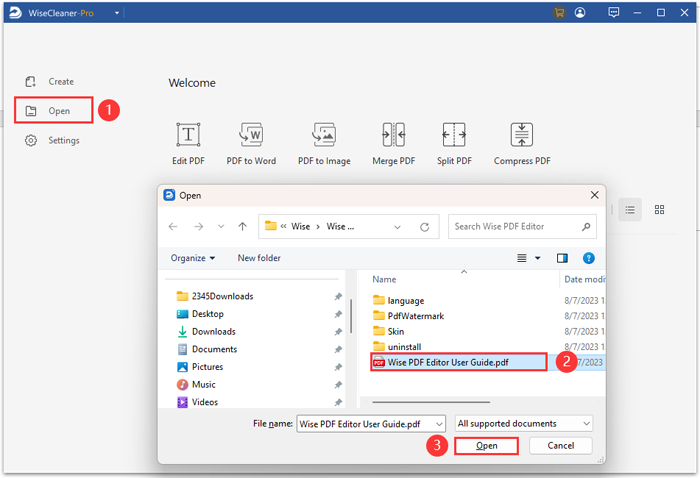
Step 3. Navigating the Encryption feature
After opening the PDF file, various tabs and functions will be listed there. Now you need to click the Protect tab at the top, then you will see the Encryption features.
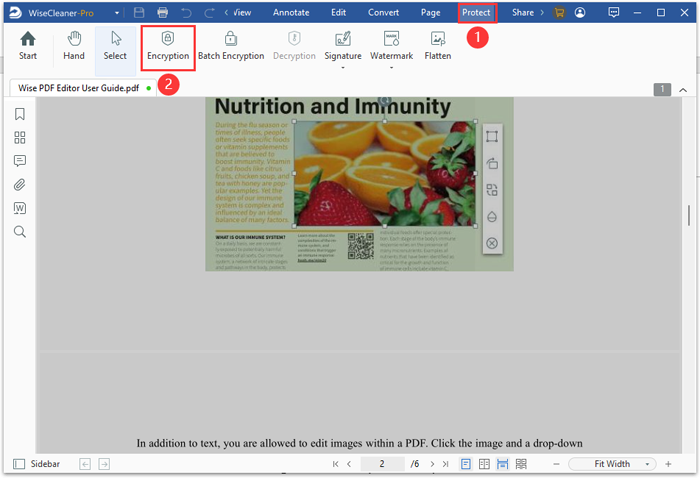
Step 4. Encrypting the PDF file
Click on the 'Encryption' button. You'll find options for two types of passwords: one is 'Open Password' to restrict the opening of the PDF and another is 'Permission Password' for applying restrictions such as printing, copying, annotating, and editing.
Check the boxes corresponding to each password type and enter a password of at least 3 characters. You can either overwrite the existing file with the password-protected version or select a new location to save it. Press 'Apply' to complete the process.
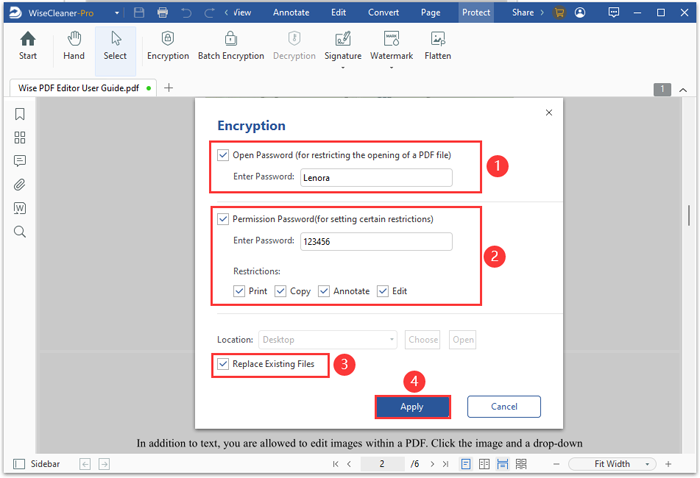
Encrypt batch of PDFs at once
What if you want to encrypt multiple files at the same time? There is a feature named Batch Encryption next to Encryption, which can meet your needs.
Step 1. Add all PDF files that you want to encrypt
Select Batch Encryption to open, then click the Add Files button in the middle of the bottom to add all PDFs that you want to protect.
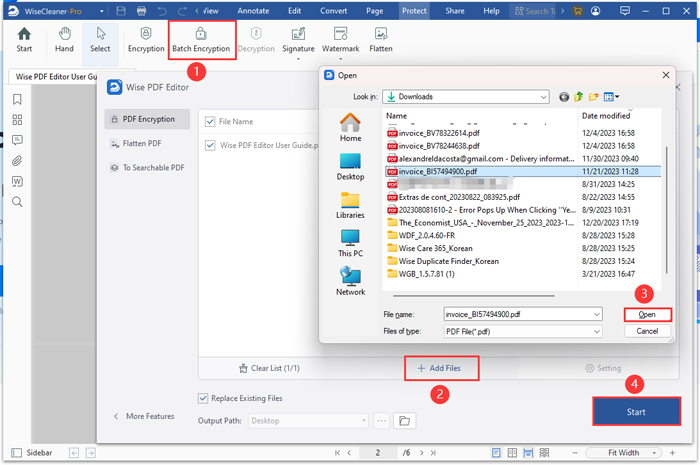
Step 2. Create a password to encrypt PDFs
After adding PDF documents, press the Start button to open the encryption window, and you will see the same steps as encrypting one PDF file.
Verify the encryption result
To confirm the success of your encryption, you can try to open the secured PDF from its location or send the encrypted file to your phone and check if it requires a password.
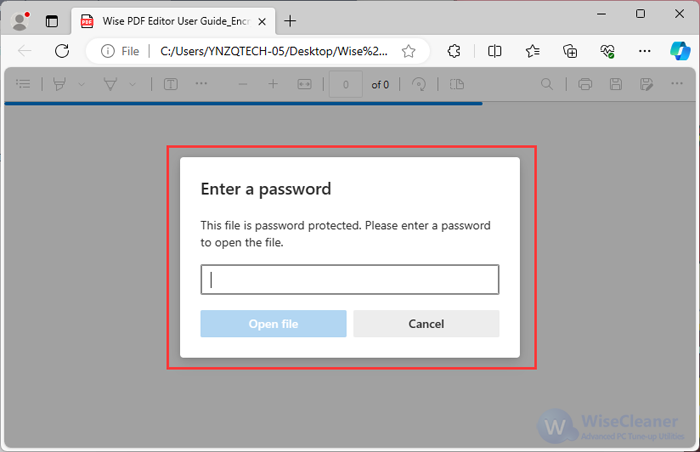
Conclusion:
By using Wise PDF Editor's straightforward encryption tools, you can add an essential layer of security to your PDFs, safeguarding sensitive data from unauthorized access. Whether you're dealing with single documents or batches, Wise PDF Editor provides a reliable solution for password-protecting your PDFs on Windows 11.

