In the Windows system, if a program is slow to respond or stalls and cannot be closed in the usual way, it is necessary to take measures to force it to end. This is a quick way to terminate the program process, restore system smoothness, and prevent further resource depletion. This article will show you how to force quit a program using Windows built-in tools and Wise Care 365.
Method1. Force quit an app using the End task option
If you have enabled the End task option in Windows settings, you can find the app thumbnail in the taskbar, right-click on it, and select End task. If you haven't enabled this feature yet, you can follow the steps below to enable and force close the program.
Step1. Open the For developers in the settings
Press Win + I to open the settings. Click on System in the left pane, and select the For developers in the right column.
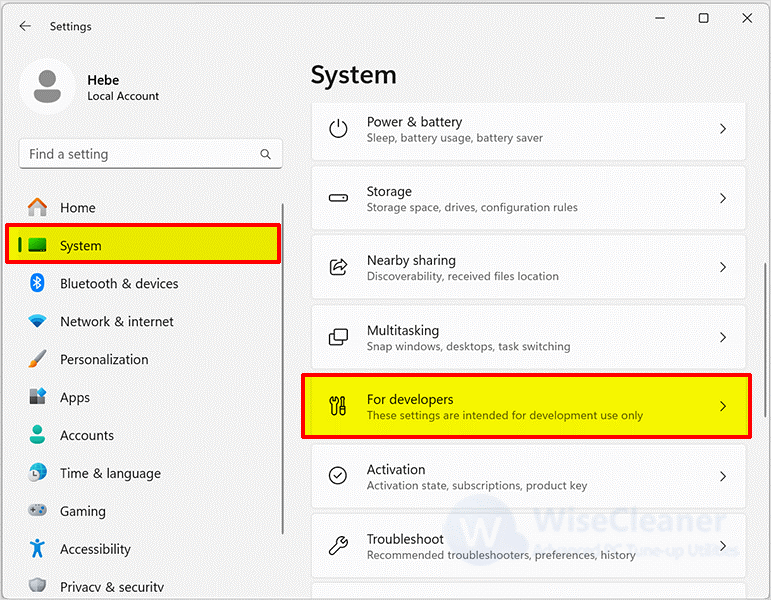
Step2. Enable the End task option
Find the End task option in the list, and turn on the toggle for 'End Task'.
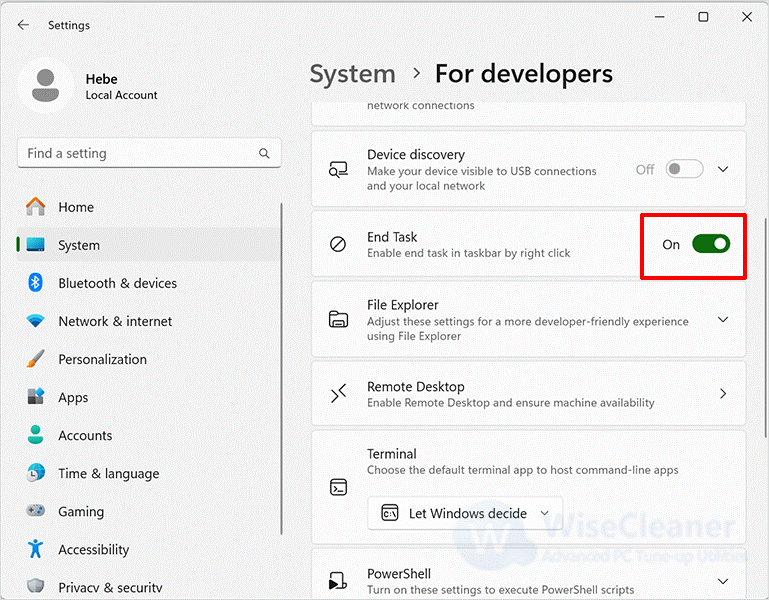
Step3. Using End task to force quit an app
Right-click the program you want to end the task on the taskbar and select the End task.
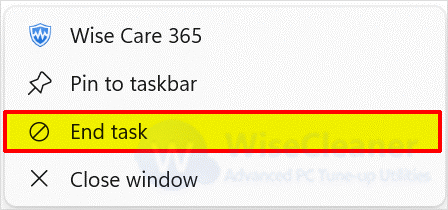
Method2. Force quit an app using the Task Manager
You can also close unresponsive programs through Task Manager. The specific steps are as follows.
Step1. Open the Task Manager
Right-click on a space in the taskbar and select Task Manager. Or press Ctrl + Shift + Esc to open the Task Manager.
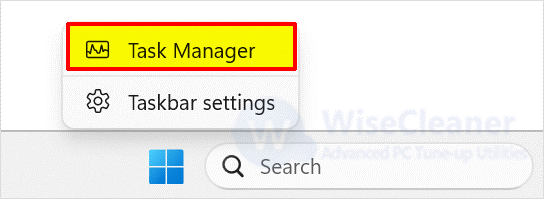
Step2. Force quit an app using the Task Manager
Once the Task Manager is open, click the Processes tab on the left navigation bar of the window. Then find the program you want to close in the right column, right-click it, and select the End task.
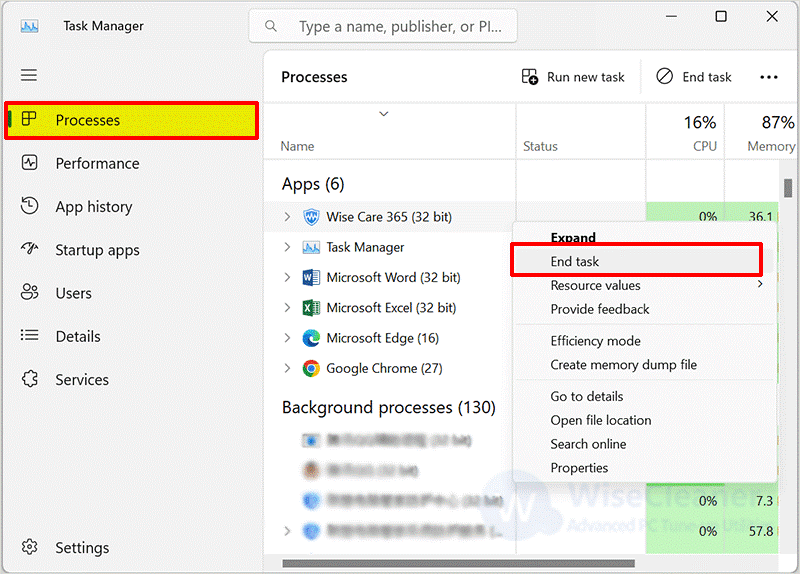
Method3. Force quit an app using the Command Prompt
If you are used to using the command prompt, you can also use commands to close unresponsive programs. The steps are as follows.
Step1. Open the Command Prompt
Click on Windows Start and type Command Prompt in the search box. Find the matched item and open it as administrator.
Step2. Type the command to force quit an app
Paste the following command and press Enter to view the list of all active tasks on your computer.
tasklist
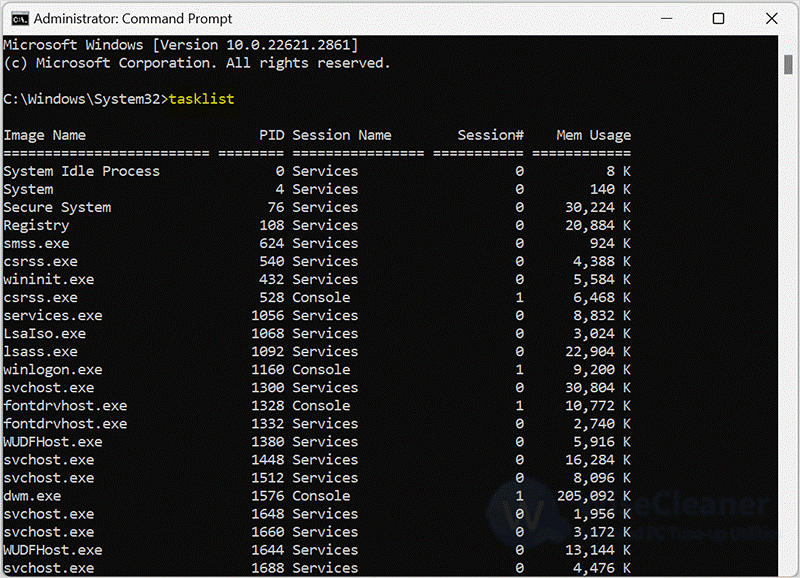
Find the program you want to close, paste the command below and click Enter. This will immediately kill the task.
taskkill /im
Notice: Please replace
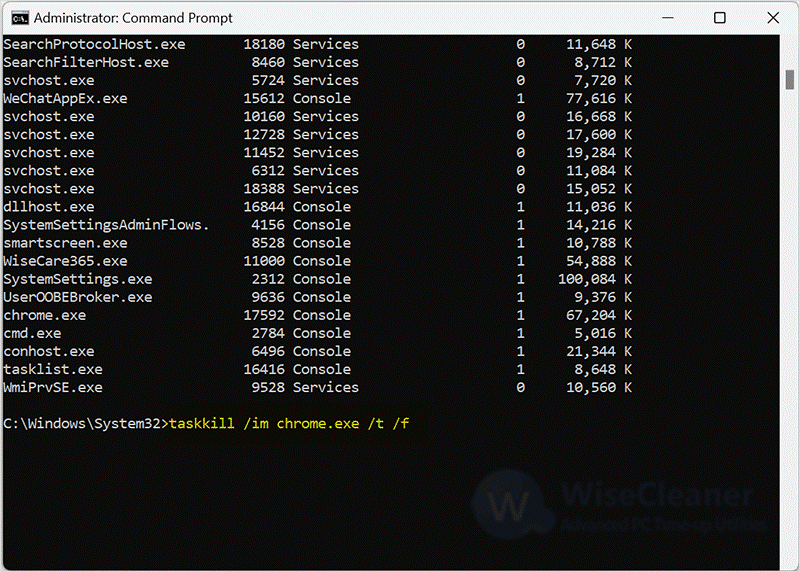
You can also use the following command to close unresponsive programs, but you also need to replace
taskkill /pid
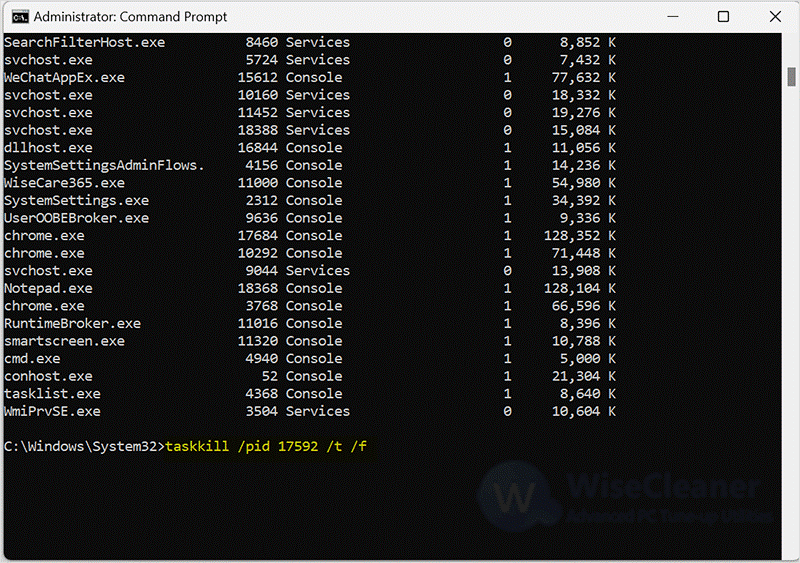
Method4. Force quit an app using Wise Care 365
In addition to the above three methods, you can also use the third-party software Wise Care 365 to end an unresponsive program.
Wise Care 365 is a comprehensive and efficient PC optimization tool that can help you solve problems such as your PC running too slowly, excessive junk file accumulation, and privacy leakage. Apart from this, you can also check and manage all the programs that are running on your PC with Wise Care 365.
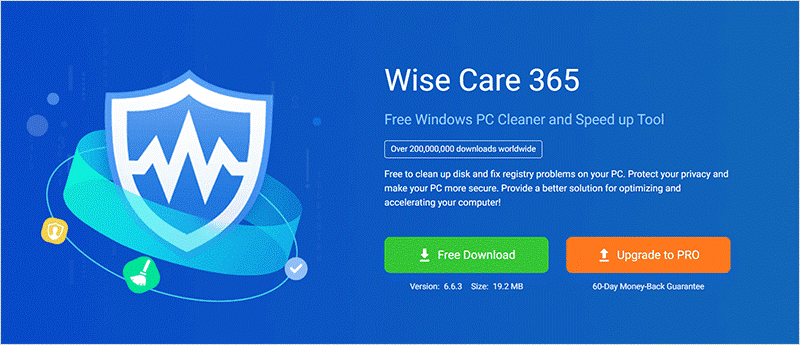
Step1. Download and install Wise Care 365
If you haven’t installed Wise Care 365 on your computer, you can safely download it by clicking here.
Step2. End Process using Wise Care 365
Run the Wise Care 365, and select System Monitor in the navigation bar. Then select Process Monitor in the left column. Then find the program you want to close in the right pane, click on the drop-down button next to it, and select End Process.
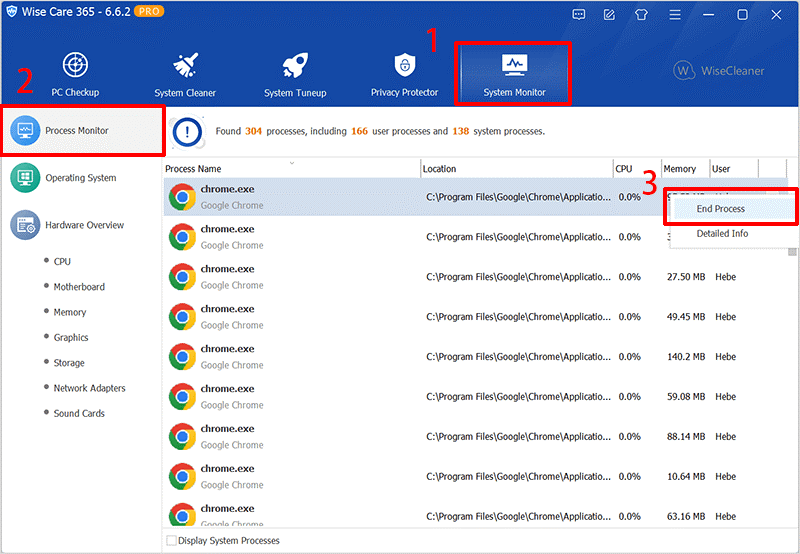
Isn't it very simple? It only takes two steps to close unresponsive programs. It also helps you monitor the programs running on your computer.
Conclusion
When a program stops responding, it cannot perform tasks normally, affecting work efficiency. Closing such programs is intended to free up system resources and thus avoid further performance degradation or potential data loss. This article introduces you to 4 different methods to close unresponsive programs. You can choose your favorite way to solve this problem.

