Whether at a job or business, encrypting your confidential files and securing your sensitive data for security purposes is always a safe bet. Here's where the encryption options and tools step in to secure your personal data from unauthorized parties.
The encryption process makes the data of your sensitive files and folders unreadable. It then requires the correct password or decryption key to make it readable again, providing much-needed security from unauthorized access or data deletion.
So stay tuned with us to explore the best ways to hide and encrypt your essential files, folders, and USB Drives in Windows OS from prying eyes.
How to Manually Encrypt Files in Windows OS? Windows PCs allow users to manually encrypt their files, folders, and USB Drives using its built-in encryption tools, BitLocker and Encrypting File System (EFS). Here are the guiding steps to use these two widely used Windows built-in methods to safely encrypt your files, folders, and USB Drives.
How to Hide Your Folder Using BitLocker
BitLocker encrypts an entire volume on your hard drive (or a removable device), regardless of who is logged in. Instead, it uses a Trusted Platform Module (TPM) hardware to support advanced security features to your device.
Before using BitLocker, ensure to check your device has a TPM chip. To check for a TPM chip, you must:
- Press the Windows + X keys on your keyboard and select Device Manager.
- Now expand Security devices.
- Any items should read Trusted Platform Module with the version number if you have a TPM chip.
Step-by-step Guide to Using BitLocker
Step 1: Go to the Control Panel. Click System and Security. Click BitLocker Drive Encryption and select Turn on BitLocker.
Step 2: Select Enter a password or Insert a USB flash drive. You can use a password or smart card to unlock your drive using a USB (flash) drive. Here we will use a password.
Step 3: Enter a password, confirm it, and click Next.
Step 4: Select how to save a recovery key to regain access to your USB drive. If you ever forget your password on a USB drive or to your Microsoft account, it will help recover it. Click Next.
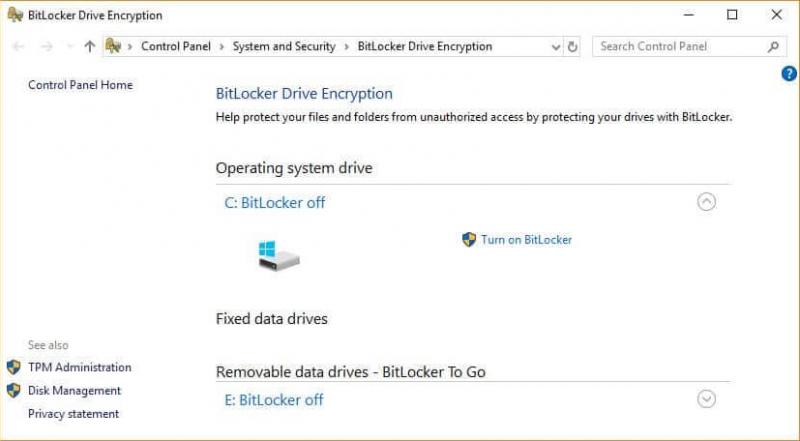
Step 5: Select either of the encryption options, then click Next.
- Encrypt used disk space only (faster)
- Encrypt the entire drive (slower).
Step 6: Select two more encryption options, then click Next.
- New encryption mode (works for fixed drives)
- Compatible mode (works for removable devices)
Step 7: Tick mark the Run BitLocker system check option, which ensures that the recovery and encryption keys will work. Click Continue.
Step 8: Lastly, verify that BitLocker is turned on. To do this, visit My PC in Windows Explorer and check for a Lock icon next to the drive.
How to Hide Your Folder Using Encrypting File System (EFS)
EFS is yet another Windows built-in encryption tool that encrypts files and folders on NTFS drives in Windows 7 and up. However, any individual (or app) that doesn't have the key cannot open the encrypted files and folders.
Step-by-step Guide to Using EFS
Step 1: Open Windows Explorer and right-click the file/folder you need to encrypt.
Step 2: Select Properties from the context menu. Now tap the Advanced button at the bottom-right of the dialogue box.
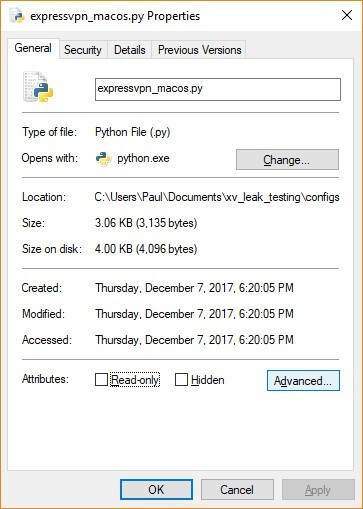
Step 3: Next, in the Advanced Attributes dialogue box, check Encrypt contents to secure data tab under the Compress or Encrypt Attributes section.
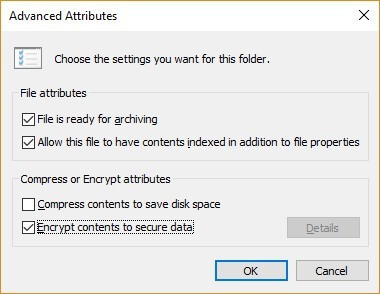
Step 4: Click OK and select Apply.
Step 5: A Confirm Attribute Change dialogue box will display to encrypt a folder. Click the Apply changes to this folder only option or the option for Apply changes to this folder, subfolders, and files. Then hit OK.
Step 6: Select the Back up your file encryption key pop-up message. You can get it in the Notification Area if it disappears.
Step 7: Ensure a USB flash drive is plugged into your computer and click the Back up now (recommended) option.
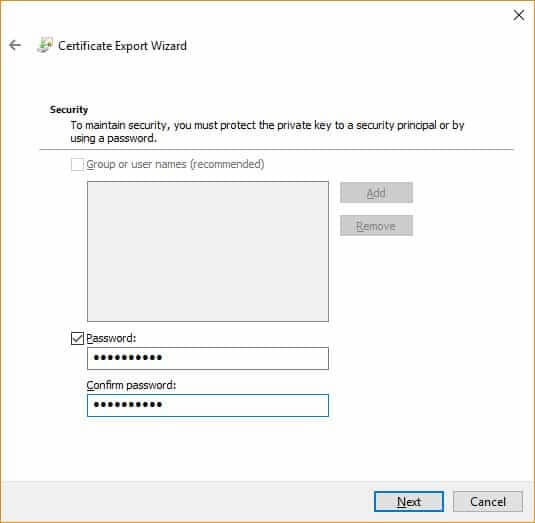
Step 8: Now, click Next to continue, and then again tap on Next to create your certificate.
Step 9: Now accept the default file format to export and click Next.
Step 10: Check the Password: box, enter your password, confirm it, and click Next.
Step 11: Navigate to your USB drive, type the certificate name and key you need to export, and hit Save. The file will save with a .pfx extension.
Step 12: Finally, click Next, Finish, and then OK.
That's it. Now eject your USB drive and put it somewhere safe.
Though Windows PCs feature two built-in methods to encrypt files and folders, their tedious encryption process makes it time-consuming. Furthermore, BitLocker is unavailable for Windows Home editions, whereas EFS is not recommended for super-sensitive data.
So instead, you can switch to a beginner-friendly third-party tool like Wise Folder Hider to ensure your file's safety. So let's delve deep and look at this fantastic encryption tool.
How to Encrypt Your Files and Folders Using Wise Folder Hider
Wise Folder Hider is a professional file, folder, and drive encryption tool. Having an easy, simple, and clean interface, it works to hide and encrypt your personal files, photos, videos, and other personal data from your PC.
Wise Folder Hider protects your sensitive information from being seen or accessed by keeping them safe with a password. However, being compact, it doesn't even take much of your hard drive's storage space. Now encrypt your files, folders, and USB drives using the Wise Folder Hider in some quick and easy steps.
Step 1: Download and set up a login password
Firstly, launch the Wise Folder Hider app, then set up a login password if you're using the app for the first time. If you have not installed it, please click here to download and install the latest version of Wise Folder Hider.
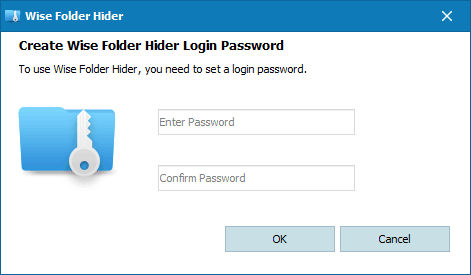
Note: Don't worry, even if you forget the login password. Simply click the Forgot Password button in the screen's lower-right corner to reset a new one. You'll receive the password reset link on your registered email address.
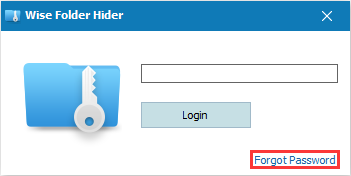
Step 2: Hide your file and folder or USB Drive and secure them
Now, drag and drop your files and folders to protect them. Alternatively, you can click the below buttons to add them accordingly.
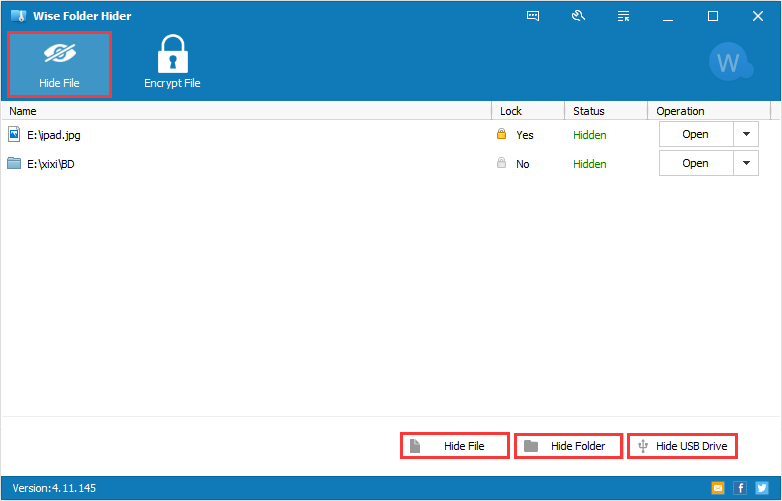
After hiding your documents or USB drives, create a strong password to secure them. Then, using the right-click menu, you can unhide all the files.
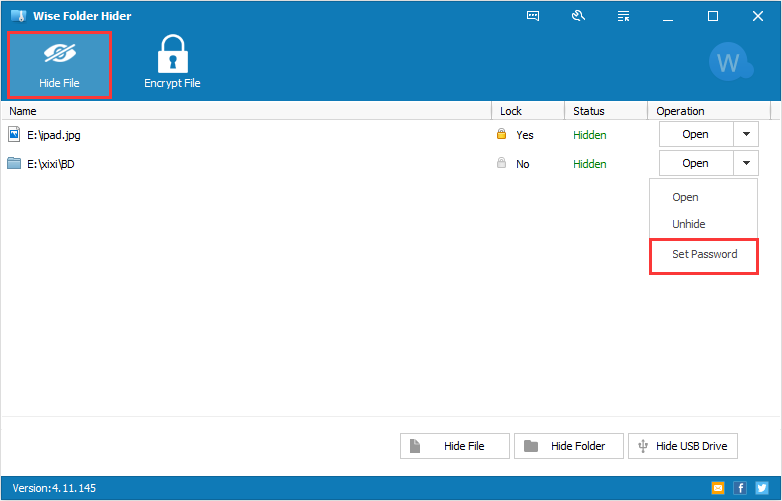
Step 3: Create a encrypted folder
To create the encrypt lockers, click the Encrypt File tab and select the New option. Then click on Set Size to accommodate the files you need to add. Then the opened window will display the total and free space for reference.
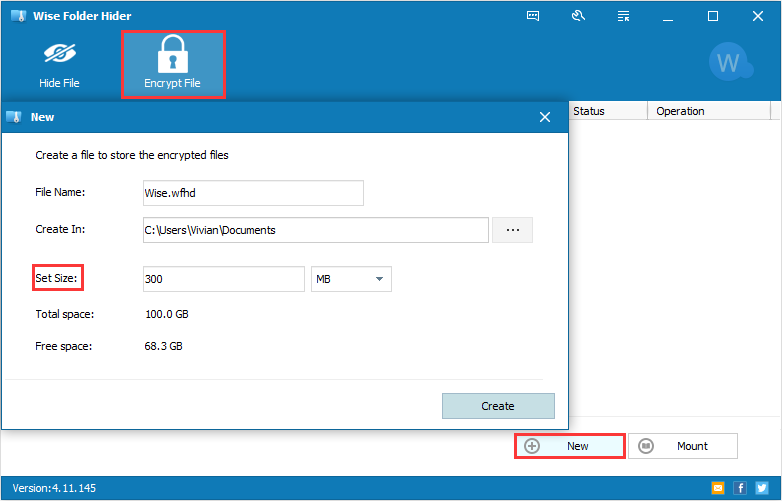
Step 4: Add your files to encrypt
After creating the encrypt locker, you must add, create or edit any of your hidden files and folders. You can set different passwords for different lockers. To open any locker, click the Mount button below.
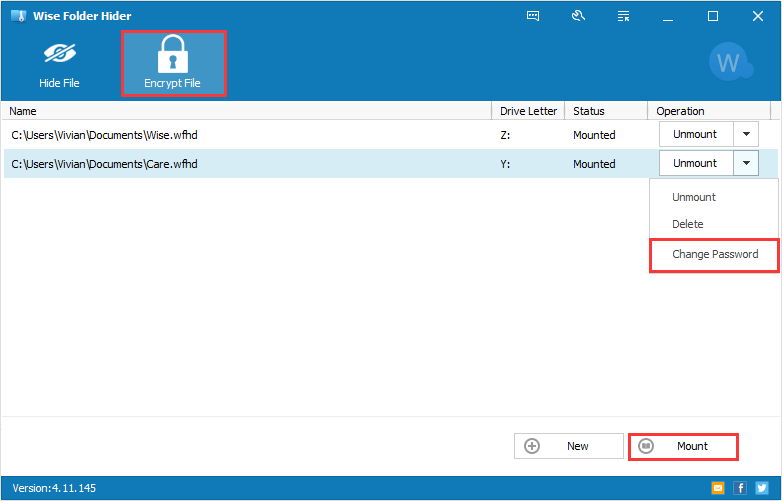
Additionally, you can use a removable storage device to keep your lockers somewhere other than your hard disk drive.
Frequently Asked Questions
1. How can I decrypt a folder on Windows PC?
To decrypt a folder in Windows PC, you must:
- Open Windows Explorer and select your folder.
- Right-click to select Properties and click Advanced.
- Now uncheck Encrypt contents to secure data box under the Compress or Encrypt Attributes section.
2. How can I disable BitLocker?
To disable or suspend BitLocker, you must:
- Open Windows Explorer, and click This PC.
- Right-click the encrypted drive and click Manage BitLocker.
- You must select to suspend BitLocker for each drive or partition encrypted or altogether disable it. Choose the option you want and follow the wizard.
3. How can I protect my files in the Cloud?
Check and follow these quick tips to protect your files in the Cloud on your PC:
- Create a strong password.
- Use MS Defender.
- Update your PC and mobile devices frequently.
- Encrypt your hard drive and mobile device.
- Ensure your Cloud service is protected from ransomware and values your privacy.
Wrapping Up
There are Windows built-in encryption tools like BitLocker and EFS to hide your critical files and folders. However, using them is challenging unless you are a professional or have expert knowledge of your device.
Instead, we recommend you use Wise Folder Hider, a user-friendly hider and encryption tool to secure your files in seconds quickly. Its double password protection ensures the complete safety of your essential documents from prying eyes.

