Windows stores temporary files in the storage, which can take up a lot of space on your drive. If you're looking to free up space on your Windows PC, deleting temporary files may be a good choice.
How to delete temporary files in Windows 11? Here are some suggestions.
Suggestions 1: Delete temporary files in Windows Settings
Step 1. Open Windows Settings
Use shortcut keys Win + i to open windows settings. Click the System button on the first line on the left side of the screen, and then click to enter the Storage on the right side of the screen.
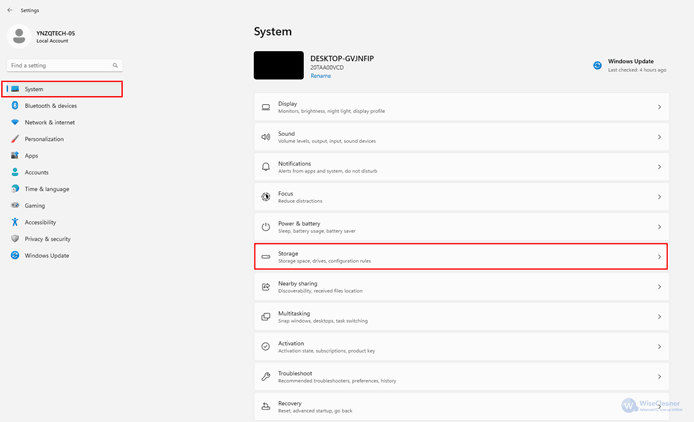
Step 2. Click Temporary Files.
After entering this interface, the system will take a while to load, and then it will display the space occupied by temporary files, installed apps and others. Click to enter the detailed page of Temporary Files.
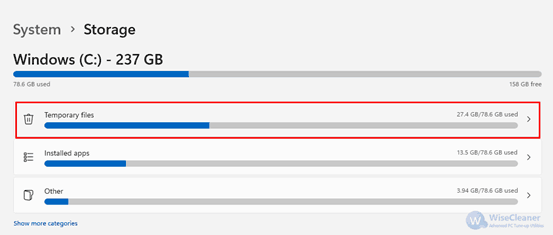
Step 3. Click Remove files.
Click the box next to each type of file you want to remove. Then click Remove files to delete these temporary files (such as Delivery Optimization Files, Temporary Internet Files and DirectX Shader Cache).
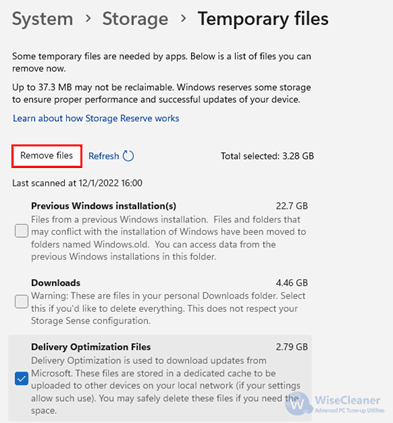
Step 4. Click Continue.
The system will pop up a window to confirm whether to delete the selected temporary files again to prevent accidental deletion.
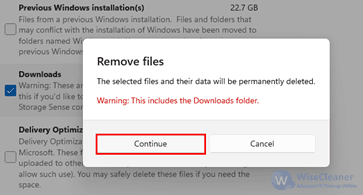
Suggestions 2: Delete temporary files using Wise Care 365
Are There any Other Ways to Delete Temporary Files and Free up Disk Space?
Except for this way, you can also try Wise Care 365. Wise Care 365 is a windows PC cleaner and speed up tool, which allows you to delete all types of temporary files with one click and free up disk space in seconds.
Step 1. Use PC Checkup to clean up temporary files
PC Checkup can clean up your computer with one click of the green button "Checkup”.
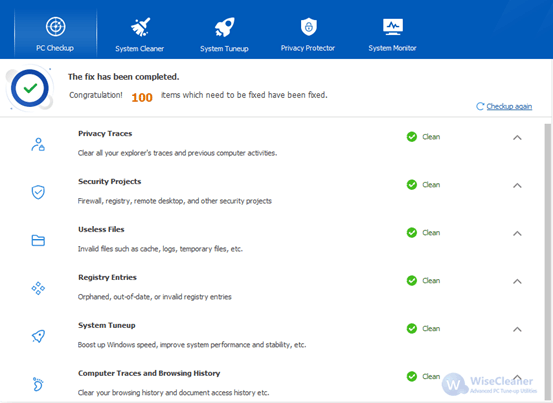
You can customize your cleanup scope in "Menu" - "Settings" - "Custom Checkup" - "Useless Files" in the upper right corner of the main window. But we still recommend that you use the default.
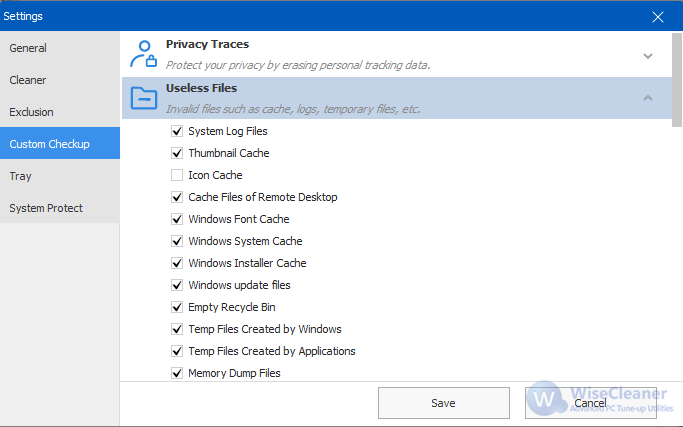
Step 2. Use System Cleaner to clean up temporary files
System Cleaner is mainly used to clean up files and traces in the computer. So you can also clean up temporary files. Please click the green button ”Scan” to scan for temporary files that you can clean.
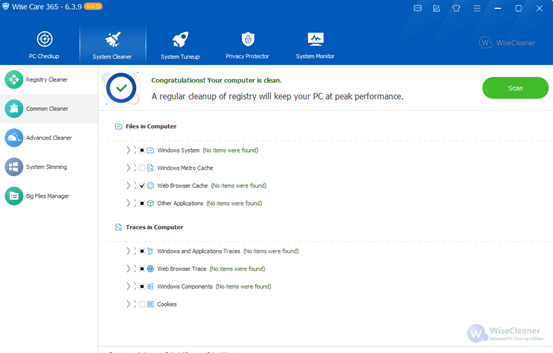
Before scanning, you can click the ">" drop-down check box to select the content to be scanned and cleaned. We also recommend that you use the default.
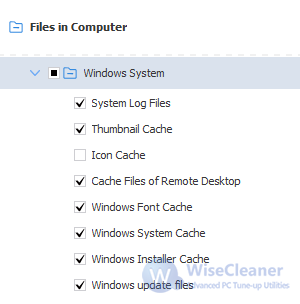
Conclusion
Temporary files are always easy to generate and take up disk space. If you want to delete these temporary files, the above two ways will be useful. Using Wise Care 365 to delete these temporary files is undoubtedly a convenient and safe choice.

