Working on a slow system can frustrate you, especially when you have urgent and vital tasks at hand. However, instead of trading it for a new one, you must first look into the situation and figure out what is slowing your system.
Your laptop can be slow for any reason; a few of them includes:
- Virus or malware issues
- Out of memory space
- Obsolete technology
- Full hard disk space
- Overloaded browser
- Low processor speed
So let us fix your slow laptops and desktops and make them run smoothly and speedily yet again.
Some Quick Tips to Make Your Desktop or Laptop Run Smooth
Here are some quick fixes to make your slow laptop and desktop stable and faster:
1. Close/restart your browser
Since tabs require RAM, your PC will allocate more resources to each new window you open. So instead, try closing some unnecessary opened tabs or additional windows on your browser to speed up your system.
If this method doesn't work, it might be that your browser might have clogged up. So you can also close and restart your browser to refresh it and speed up the page loading process.
2. Delete useless and junk files
If you have multiple large files and folders, you must free up some disk space by deleting the unnecessary ones. Additionally, remember to clean the Recycle bin too. As a thumb rule, it is recommended not to fill your HDD beyond 90% of its capacity and 75% for SSD.
3. Check for viruses and malware
Malicious programs can come from any source, including emails, ads, and software downloads. These can slow down your system and might cause permanent damage in the long run. Ensure you run good antivirus software to protect your system from internal damage.
4. Update Windows and apps
An updated software always provides better security and boosts system performance too. Ensure you always install and use an updated Windows. Alternatively, it would be fruitful if you also keep an eye on the updates for your drivers and apps for security and performance purposes.
5. Upgrade your hardware
You can also try investing in some hardware options to upgrade it. Either you can add an SSD or increase its RAM. Though HDD is comparatively economical and adds more space, SSDs offer to load programs and write files at a better speed. Alternatively, installing more RAM to your system might revive it and give it a much-needed boost.
The above methods are handy and should speed up your system without expert help. However, if you try these methods and are still not convinced with the results, you can install the Wise Care 365 app. This software is an exclusive Windows PC cleaner and speed-up tool that can scan and solve all your PC issues within a few minutes.
Let us take an in-depth view of this fantastic cleaner and speed-up tool.
Wise Care 365: Speed Up Your Desktops and Laptops Rapidly
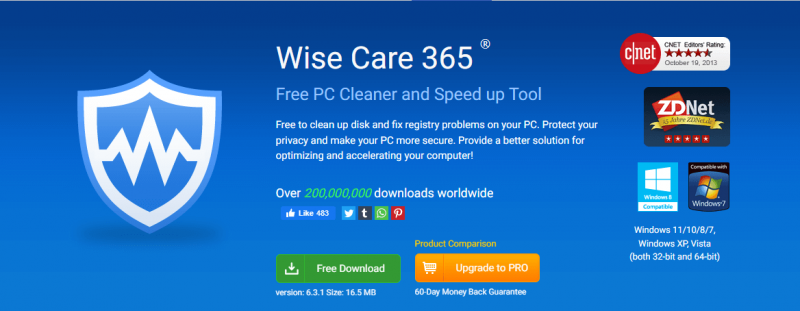
If you are already fed up with your system's slow performance, it is high time to install the goodness of Wise Care 365. This software takes complete care of your PC and ensures you clean and speed up your system.
Wise care 365 cleans up your disks and fixes the registry problems protecting your privacy. Instead, it makes your device more secure and provides a better solution to optimize and accelerate it.
Let us quickly check what makes it a must-have speed-up tool.
Why Should Wise Care 365 Be Your Best Pick?
Wise Care 365 takes optimum care of your Windows system. It frees your valuable hard disk space in seconds and speeds up your slow system to keep it at its peak performance. Its other functions include:
1. Fastest optimization tool
Wise Care 365 optimizes the system's performance, defrags disks and registry, and manages the startup process and services. It defrags your drive and registry to organize and make your system run smoothly. It also disables useless programs to improve your system startup speed.
2. Computer privacy protector
Wise Care 365 removes invalid Windows registry entries, and cleans temporary files, caches, browsers, browsing history, download history, saved passwords, and Cookies. It also scans the local drives to clean files having specific extensions.
3. Protects the system in real-time
If any app tries to make system modifications or change the Windows registry without your permission, Wise Care 365 identifies and stops any such processes immediately.
- It prevents changes to your default browser.
- It disallows the programs from changing your homepage.
- It shuts off the new applications from adding to the context menu.
- It wards off any useless new app from adding to the Windows startup.
4. Supports multiple scale settings
This software supports multiple scales like 100%, 125%, 150%, 175%, and 200% scales. Instead, it adapts to Windows system scale settings automatically. Wise Care 365 is perfectly compatible with 4k UHD monitors.
5. Monitors system and hardware
The system monitor displays the necessary information about your system:
- Process monitor displays all the processes run on your system, and you choose to close any to make your system work more smoothly.
- A hardware overview gives detailed information on critical hardware components.
- The operating system displays a summary of Windows systems like Windows product key, specifications, date format, etc.
How to Speed Up Your Desktop and Laptop Using Wise Care 365
Now clean and speed up your system using the advanced technology of Wise Care 365 in a few clicks:
Step 1: Launch and scan the system
Launch the Wise Care 365 app and open the primary interface. Now click the green-colored Checkup button in the center to scan the system. After the scanning, the software displays the result, including privacy risks and issues, security project issues, invalid registry entries, useless files, etc.
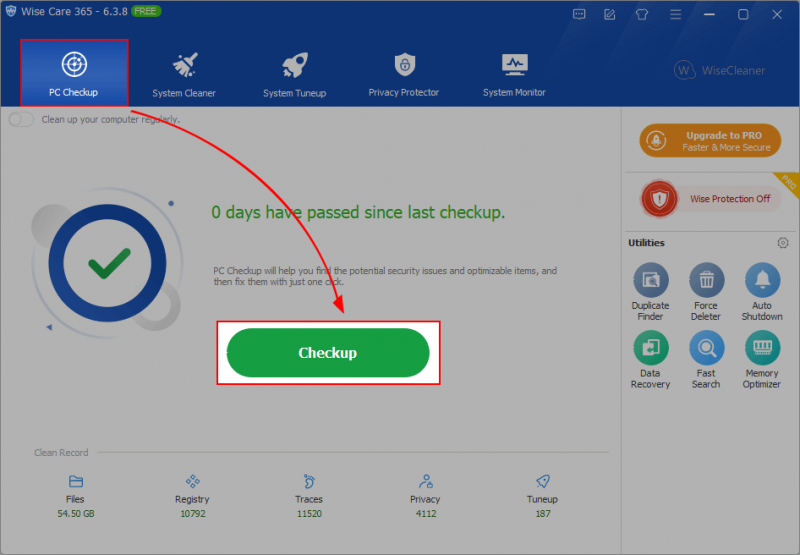
Step 2: Review the scan result
Now before you proceed to clean the scanned files, you must first review the results. Then, simply tap the item title that you desire to check. For example, suppose you do not want to clean any specific file. Then you must click the Ignore button to exclude it from the PC Checkup.
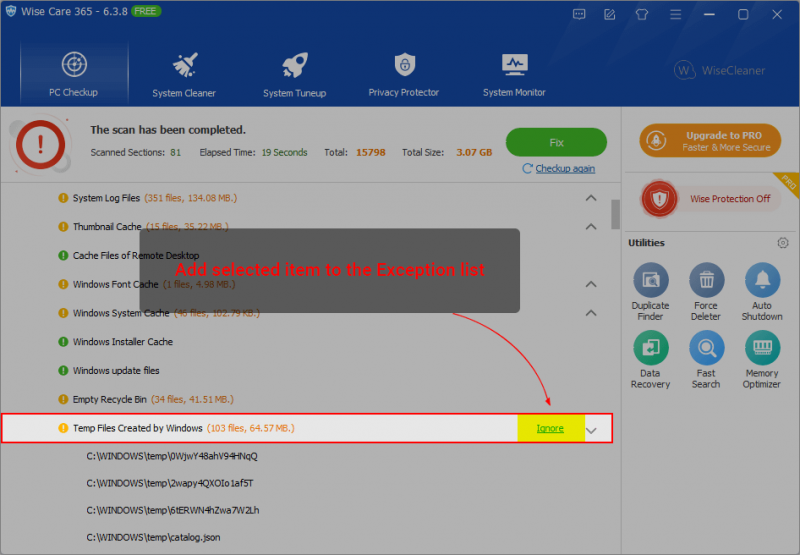
Step 3: Clean your PC
Now click the green-colored Fix button. Your system will clean and speed up in under a few minutes.
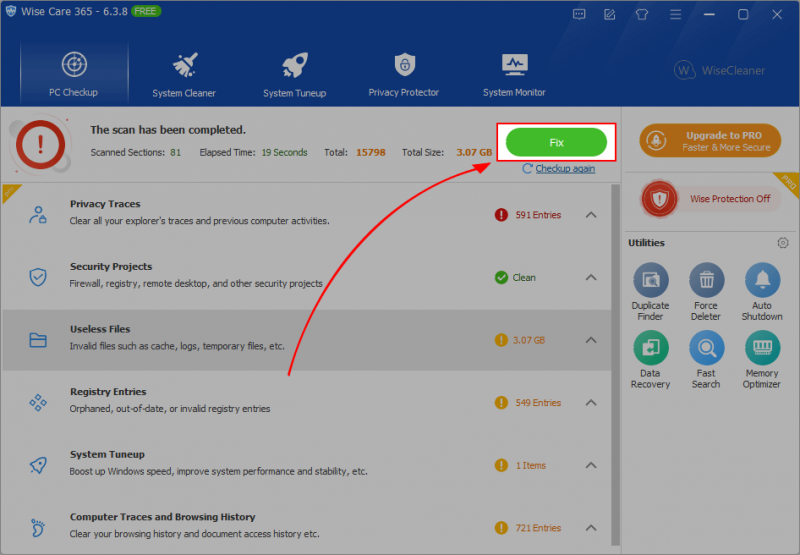
Step 4: Customize the cleanup items
Customize the cleanup items of PC Checkup by clicking Menu > Settings > Custom Checkup. A total of 6 categories will appear before you.
On clicking on any of them, the category will expand. Select the item you desire to clean and deselect the one that you do not want. Lastly, tap the Save button to apply the changes.
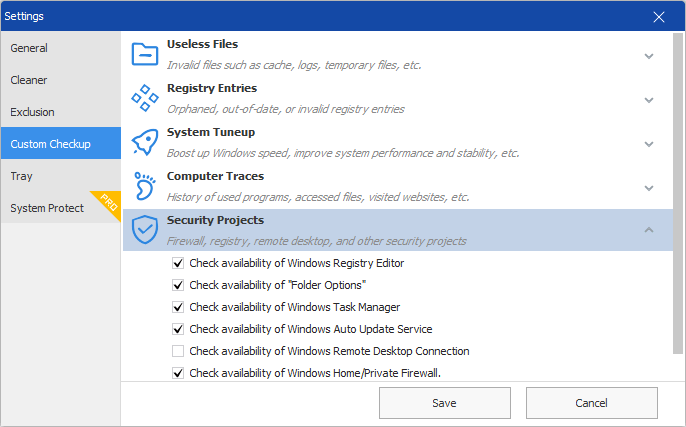
Step 5: Schedule the auto-cleanup task
On clicking the ON/OFF button in the upper left corner, a Schedule Task window will pop up before you, where you can schedule your tasks to clean up automatically daily, weekly, and monthly at idle and on login.
You will not see the software's main window upon activating Silent Mode. Instead, it will run in the background.
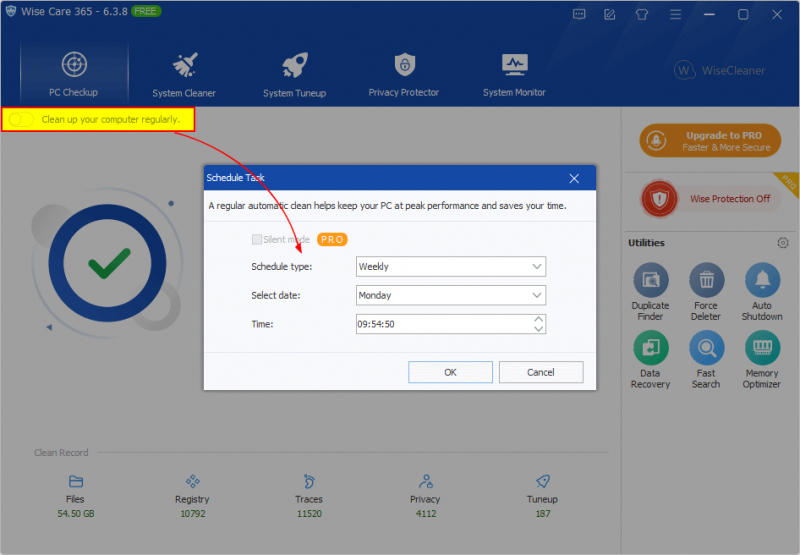
Frequently Answered Questions
1. How can I check my PC's performance?
You can find your OS, RAM(memory), and processor's speed and type through the following steps: Click Start > Select Control Panel. Go to System and Security > Select System. Click the General tab.
2. How much is GB of RAM best for a laptop or desktop?
Generally, 4GB to 8GB RAM is sufficient for a decent performance and less demanding titles. However, if you want to play the latest heavy games or run robust software, you must opt for no less than 16GB RAM. Instead, for gaming PCs and Twitch streaming, 32GB RAM is recommended.
3. Is RAM(GB) important or SSD?
While increasing the RAM increases the processing speed, it also helps run complex programs and handle them better. On the other hand, SSD accesses data quickly from your PC and allows you to read and write faster than HDD, resulting in a better boot time.
Wrapping Up
While nobody prefers to work on a slow desktop or laptop, you must fix it asap to avoid further problems. However, detecting the lagging issues just in time is a problem half solved. However, you must try and follow the tips to resolve it entirely.
If you have tried everything but cannot get through the issues, you must try the Wise Care 365 software for professional help. The software is beginner-friendly. Instead, it scans and detects even the minutest unnoticed problems in under minutes. It maintains your privacy and provides additional security to your system.
Wise Care 365 is crafted to speed up and provide complete care to your Windows laptops and desktops.

