If you are someone who pays special attention to individual privacy, or someone who hasn’t completed a computer task but was prompted for a meeting, or an advocate for energy conservation, it is not recommended to miss this article. Here we are going to go over those widely used, as well as a smartphone-involved new way which was released by Windows Creator Updates in 2019.
Option 1: Keyboard shortcut Win + L
Nothing is easier than just one-click. Pressing on the two keys at the same time will immediately make it start.
Option 2: Keyboard shortcuts Ctrl + Alt + Delete
Long-time ago, this combination was just used for a system reboot. Since Windows 2000, it has been multiple uses including directs you to a new window for making choices like "lock this screen".
Option 3: Start Menu
Have you ever noticed when you click on the user avatar in Start Menu, an option for you to lock your screen in the middle of the options box, which is less common but still handy?
Option 4: Screen Saver
Step 1: Head to the Screen Saver Settings.
Navigation: All settings >> Personalization >> Lock Screen >> Screen saver settings
Step 2: Choose a screen saver and schedule the time you want it to react. Enable the "On resume, display logon screen".
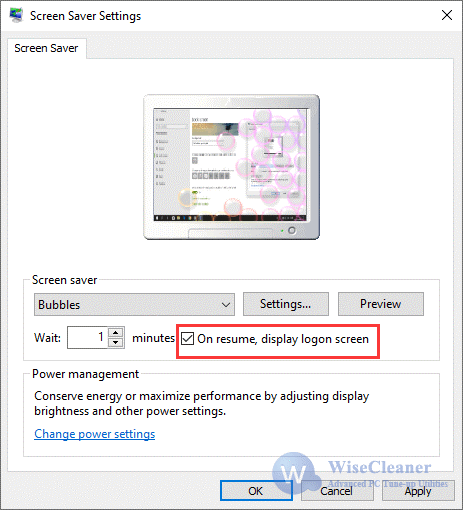
Option 5: Dynamic Lock
Newly released on Windows Creator Updates in 2019, the Dynamic Lock was designed to automatically lock the screen when you went off the computer but forgot to lock manually. It can effectively make your computer security stronger, though so far it has to take a couple of minutes to react.
Step 1: Head to the Bluetooth Settings and click on Add Bluetooth or other device.
Navigation: All settings >> Devices >> Bluetooth & other devices >> Add Bluetooth or other device
Step 2: Choose to add Bluetooth devices and pair your phone with it.
Step 3: Turn to Accounts and choose Sign-in Options.
Step 4: Scroll down to find Dynamic Lock and then tick the Allow Windows to automatically lock your device when you’re away.
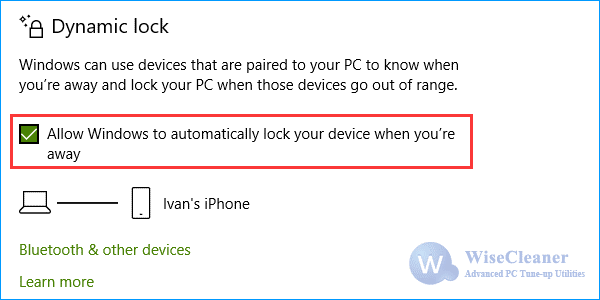
However, if you don’t have to or want to take this unfriendly way to make your computer completed isolated, because there are loads of fun you want it to be shared with families and friends, but still having something private to yourself, we would like to recommend the Wise Folder Hider. Its free version is capable of hiding any type, size, or number of files and folders on your local disks. Freely download the latest Wies Folder Hider here.

