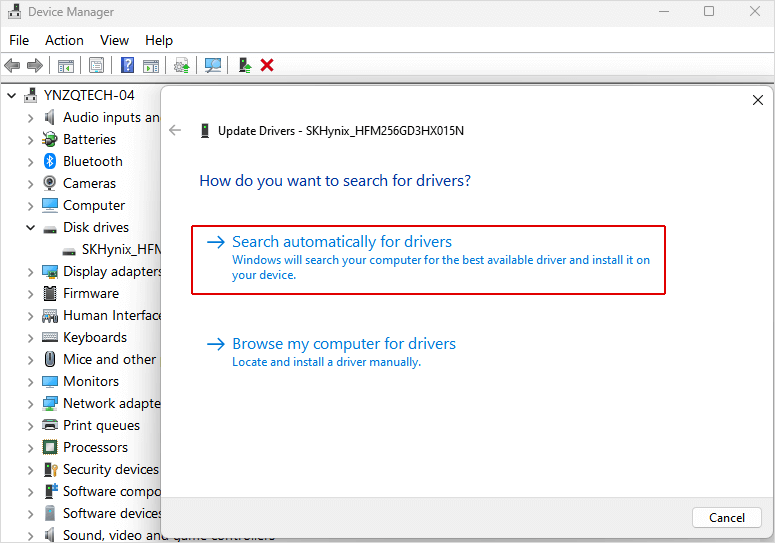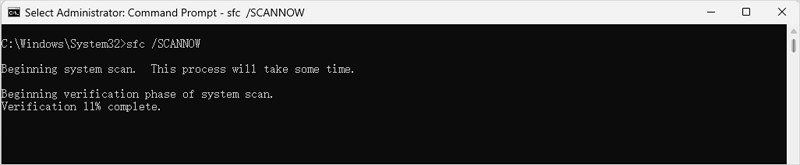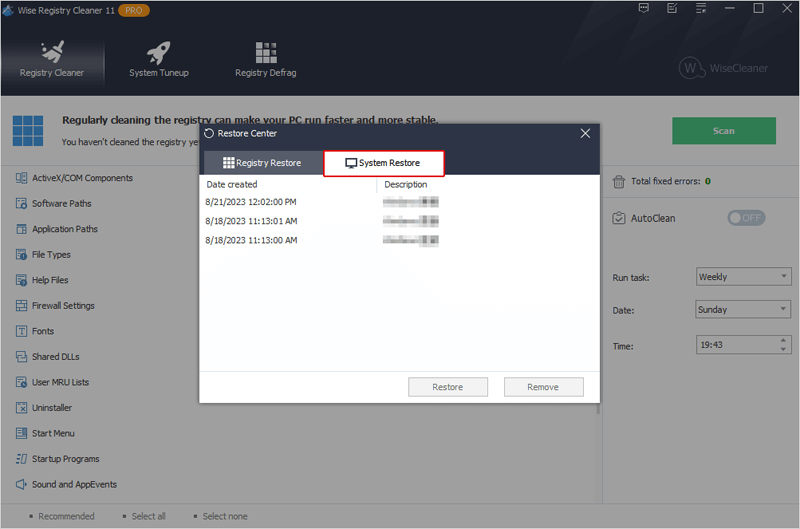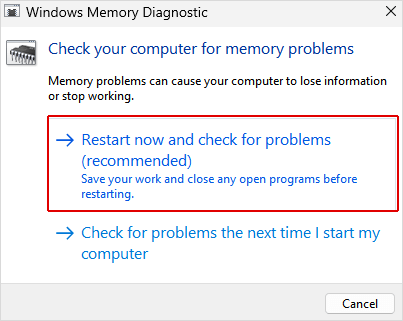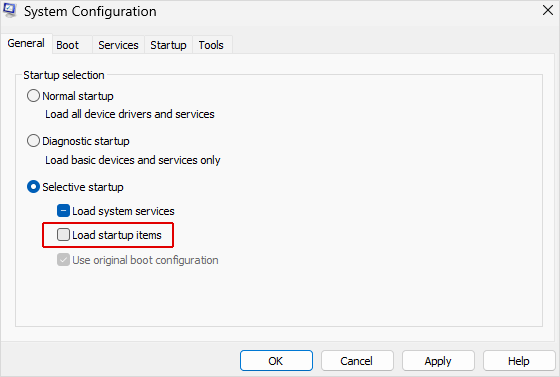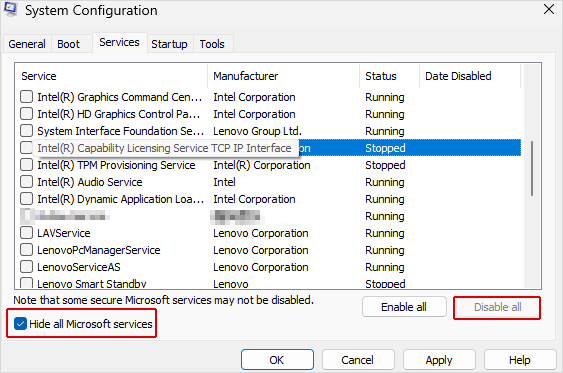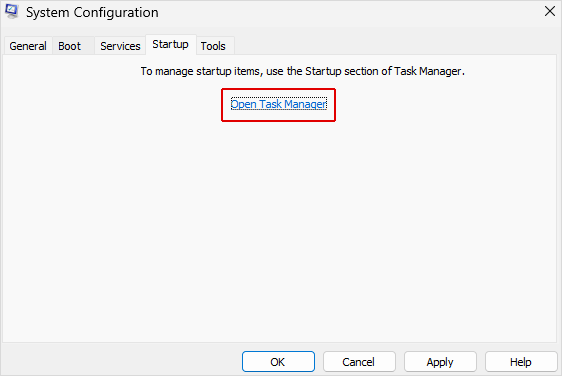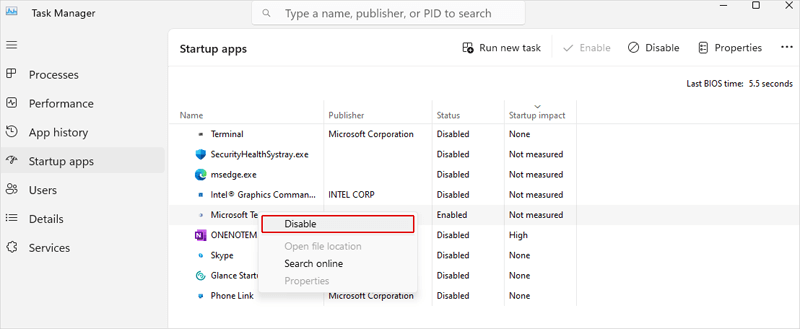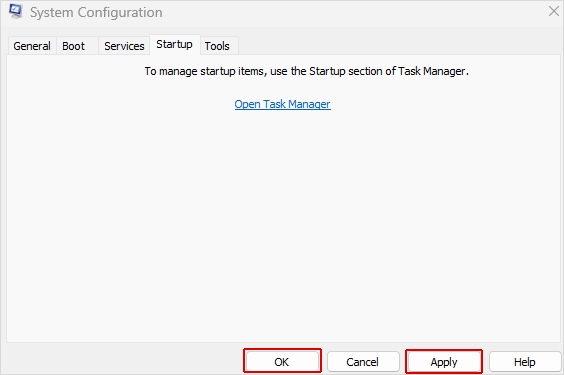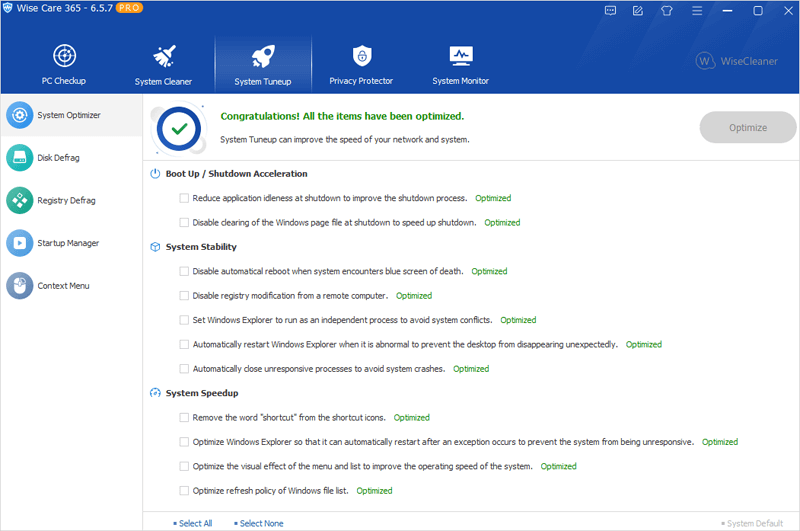BSOD (Blue Screen of Death) is a stop error image on the screen that forces to appear when Windows encounters a critical system error which cannot recover from it.
While the purpose of the blue screen is to force shut down the computer and avoid causing more damage, it also indicates a sign that something is seriously wrong and to be fixed with your computer. Besides, constantly restarting the PC can reduce your productivity and let you lose the important files without warning.
It is necessary to learn how to prevent BSOD from happening again, not just force restart your PC every time. Please read on as we discuss various causes of BSOD in detail and see solutions and workarounds to resolve this issue.
Common BSOD causes and solutions
1. Incompatible Drivers
Outdated or damaged drivers probably are the most common cause of BSOD errors. What’s more, they can lead to other issues on a computer, including performance problems, hardware malfunctions, and system crashes. Here are some steps to help you update or reinstall the drivers:
- Open the Device Manager by right-clicking on the Start button and selecting Device Manager. Look for any devices with warning icons, such as a yellow triangle or exclamation mark. This indicates drivers that are outdated, missing, or damaged.
- Right-click on the problematic device and select Update driver. Choose the option of Search automatically for drivers. Windows will then search online for the latest driver and install it if available. If Windows can't find an update, you can go to the manufacturer's website, locate the latest driver for your specific device and operating system, download it, and manually install it.
- Windows Update often includes driver updates. Go to Settings > Windows Update and click on Check for updates. If any driver updates are available, they will be downloaded and installed automatically.
- If updating the driver doesn't resolve the issue, you can try uninstalling the problematic driver and then reinstalling it. Right-click on the device in Device Manager and select Uninstall device. Restart your computer, and Windows will automatically reinstall the driver. You can also manually reinstall the driver by downloading the latest version from the manufacturer's website and installing it.
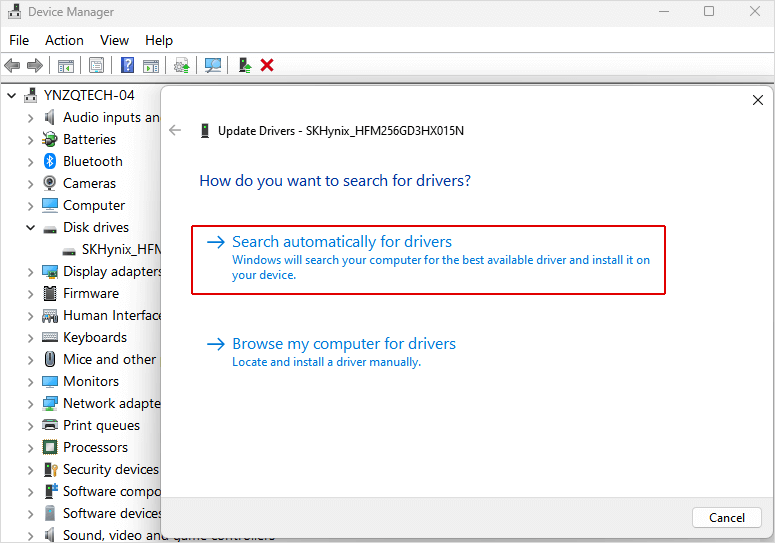
2. Corrupted System Files
Corrupted system files occur for a variety of reasons, including software bugs, power outages, improper shutdowns, or malware infections. When system files become corrupt, it can severely impact the stability and functionality of a computer and lead to frequent system crashes, error messages, app errors, and the infamous BSOD, too. This can be frustrating and requires troubleshooting and repair to restore proper operation. You can fix the corrupted files by the following methods:
- Run the Command Prompt app as administrator and copy sfc /SCANNOW into it, then press Enter. This command scans integrity of all protected system files and repairs files with problems.
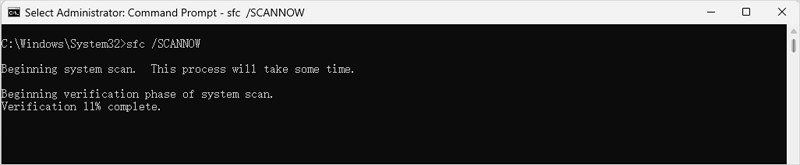
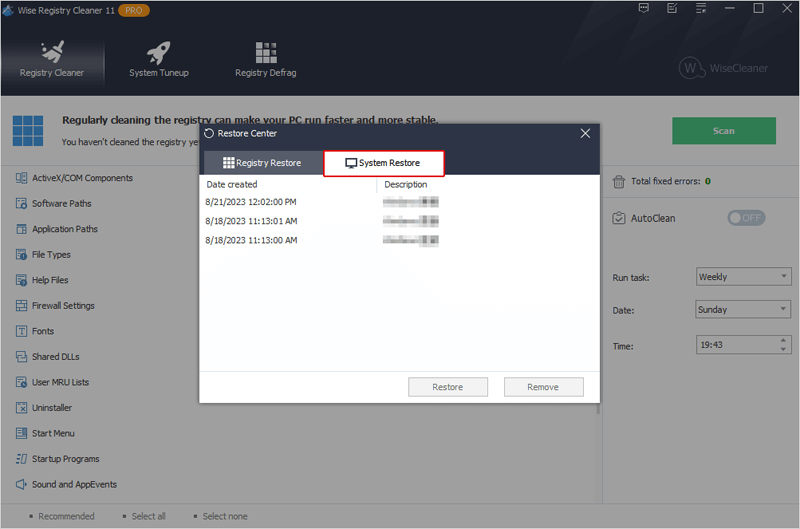
- If both the methods above fail, you may need to reinstall your Windows operating system to fix the corrupted system files. This should be considered as a last resort since it will erase all your data and require reinstalling all your programs.
3. Faulty Hardware
Faulty hardware refers to any physical component of the computer that is not functioning properly. This can include issues such as a malfunctioning motherboard, faulty RAM, or a failing hard drive, among other things, which can result in a range of problems including system crashes, slow performance, BSOD, or the complete inability to use the device. In such cases, the faulty hardware component usually needs to be repaired or replaced.
- After the PC reboots, check any hardware that may have caused the BSOD. If you have recently installed any new hardware, try removing them to see if the problem persists.
- Overheating and Memory (RAM) problems sometimes reflect hardware issues, and can cause the system to stop working or trigger BSOD errors. Ensure that all fans work properly and are dust-free. Windows has a built-in memory diagnostic tool, Windows Memory Diagnostic, to check for memory problems. Additionally, Wise System Monitor will be clear to monitor info such as RAM/CPU usage and temperatures of main hardware components.
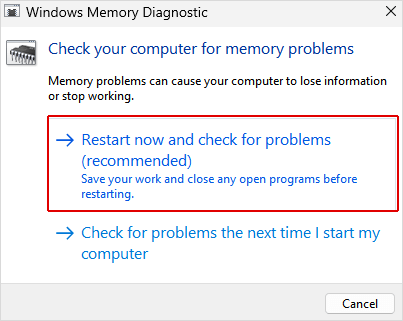
4. Damaged software
Damaged software occurs due to viruses reasons, improper installation, software conflicts, or hardware issues. When software is damaged, it may not function as intended or at all, leading to errors, system crashes, or BSOD. Performing a clean boot will help efficiently identify and isolate software conflicts or problems.
When the computer starts up with a clean boot, only the essential Microsoft services will run. If the problem is resolved with the clean boot, you can selectively enable the disabled services and startup programs to find the problematic one, and then remove it.
Steps to perform a clean boot:
- Press the Windows key on the keyboard to open the Start menu.
- Type msconfig into it and select System Configuration from the result list.
- In the System Configuration window, go to the General tab.
- Under the Selective startup section, uncheck the box of Load startup items. This will prevent any third-party programs from launching automatically during startup.
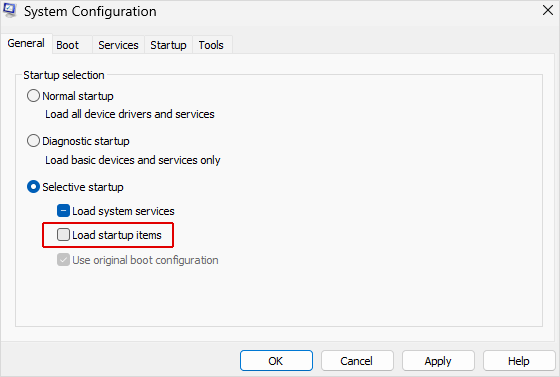
- Go to the Services tab. Check the box of Hide all Microsoft services to prevent Microsoft services from being disabled accidentally, and ensure that important system services are able to run.
- Click on the Disable all button to disable all the remaining third-party services.
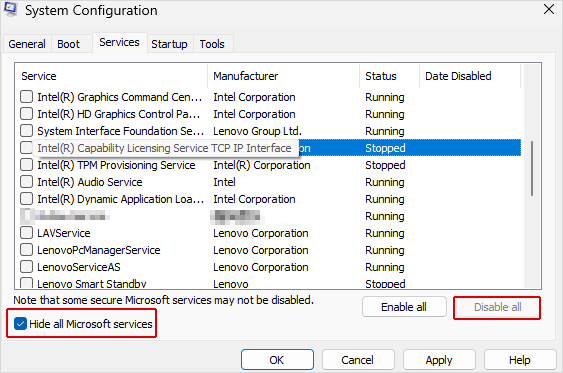
- Go to the Startup tab. Click on Open Task Manager.
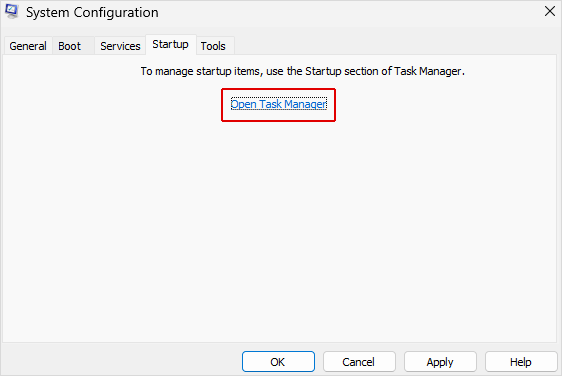
- In the Task Manager window, select the Startup apps tab. Disable all the startup programs by right-clicking on each one and selecting Disable. Then close the Task Manager window.
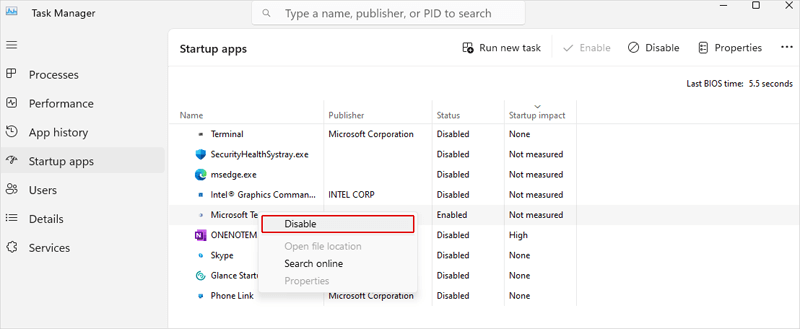
- This will go back to the System Configuration window. Click on Apply and then OK. You will be prompted to restart your computer. Click on Restart to apply the clean boot.
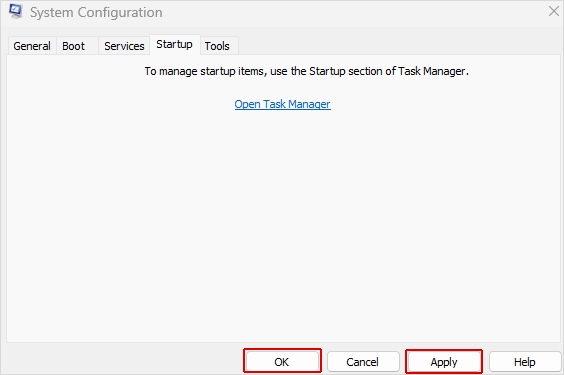
5. Virus or Malware
Malware can cause system instability and lead to BSOD errors. Run a full malware scan to check for any potential infections. Test the file or software you suspect in the Windows Sandbox app. Then use reputable anti-virus software to scan and remove any detected threats.
The above are different ways to solve the specific causes of BSOD. In addition, you can also troubleshoot and identify the specific cause of a BSOD by analyzing the error code which is the error message that appears on the blue screen. It can provide valuable information about the cause of the issue.
However, these built-in Windows methods are time-taking and might not deliver the expected results. So instead, you can take the help of a reliable third-party tool like Wise Care 365 to help you prevent the BSOD issue. Read ahead to learn more about this incredible tool.
Wise Care 365 - a comprehensive PC optimizer
Wise Care 365 is a comprehensive system optimization tool that can help improve the performance and stability of Windows computers. It can detect and fix various issues that may lead to system crashes, thus preventing the Blue Screen of Death.
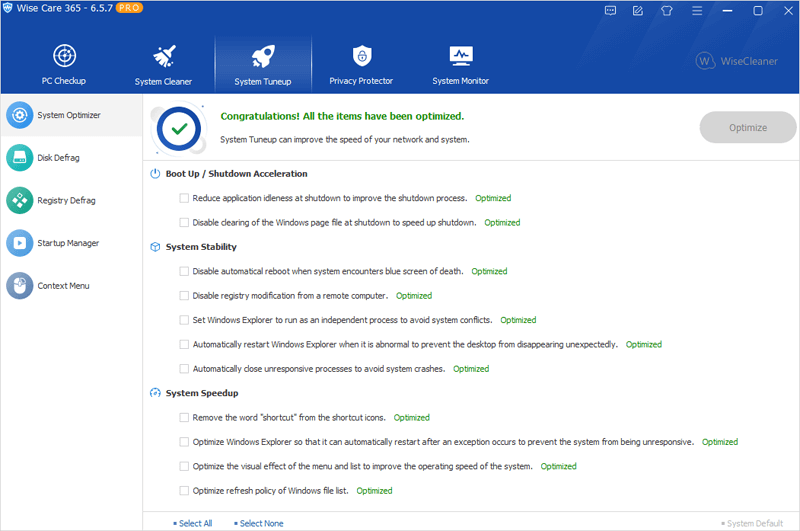
Wise Care 365 is a useful tool for system maintenance. There are a suite of features in it, including unnecessary files removal, registry defragment, disk defragment, SSD optimization, and startup programs management. It also includes other features like privacy protection, system monitoring, and file shredding.
By improving system performance and stability with these features in it, the computer will run smoothly, and the frequency of BSOD will be reduced accordingly. If your Windows 11 has encountered BSOD constantly, Wise Care 365 also helps stop automatically rebooting.
In the end
A blue screen on your computer can be the most serious issue you will run into. Both preventing and fixing this issue positively are important. Try the methods introduced in this post or Wise Care 365 to help you. If you find this helpful, please share it with others, or tell us your thoughts or suggestions.