WiseCleaner Think Tank
Encounter difficult computer problems?
All about maintenance and optimization of your Windows System.
Dec 27, 2023
As concerns over digital privacy continue to rise, the need to protect your sensitive files and folders from prying eyes has never been more critical. Whether you want to shield personal documents, confidential work files, or any other data you hold dear, mastering the art of hiding and locking your files and folders in Windows Explorer is essential. In the present article, we will try to explore the secrets to fortifying your digital fortress and keeping your data safe from unauthorized access. Discover how to achieve unparalleled file and folder privacy with ease and confidence.
Password-protected folders help safeguard your sensitive files and data from unauthorized access. These folders are shielded by an additional layer of security, requiring a password or encryption key to unlock their contents, ensuring that sensitive data remains confidential.
Just as you wouldn't leave valuable possessions or private documents exposed at home, relying solely on your Windows login password for security is insufficient. Advanced password-cracking techniques can jeopardize data security. Essentially, they create a virtual barrier that prevents malicious intruders from viewing, altering, or deleting your confidential information.
Utilizing password protection to lock files and folders significantly enhances your digital privacy and security. Password-protecting files not only shields your information in case of a breach but also bolsters privacy when sharing a PC with others, preventing unintentional file sharing. In essence, whether you are protecting personal documents, financial records, or sensitive work files, password-protected folders offer peace of mind.
Password protection and encryption serve distinct roles in safeguarding digital information. Password protection involves setting a password that restricts access to specific files or folders. It acts as a digital lock, requiring the correct password for entry. While this offers a layer of security, it doesn't alter the contents of the files.
In contrast, encryption transforms the data within files into unreadable code, rendering it inaccessible without the encryption key. Encryption provides a higher level of security by making sure that even if someone gains access to the files, they cannot decipher the content. Combining both methods creates a robust defense for your sensitive data.
Windows supports compressing folders but does not provide password protection. You can use third-party software to create a zipped folder and apply a password to achieve this. For example, WinZip, WinRAR, 7Zip, etc. Want to know the similarities and differences between ZIP, RAR, and 7z?
Below, I use WinZip version 28 as an example to illustrate how to add password protection to a zipped folder.
Step 1: Download and install WinZip from its official website.
Step 2: Right-click the files or folders you want to protect.
Step 3: Select Send to and choose Compressed (zipped) folder. Then name and save the zipped folder.
Step 4: Right-click on the zipped folder, select Quick actions, then click Encrypt.
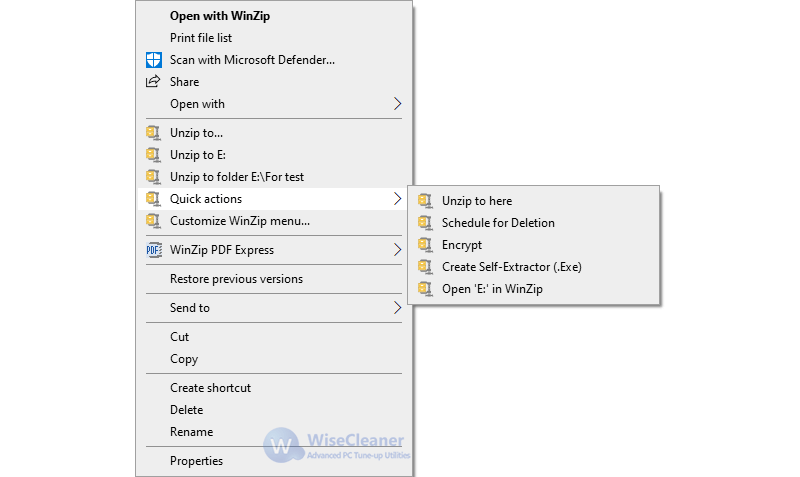
Step 5: Enter your password and click OK to start encryption.
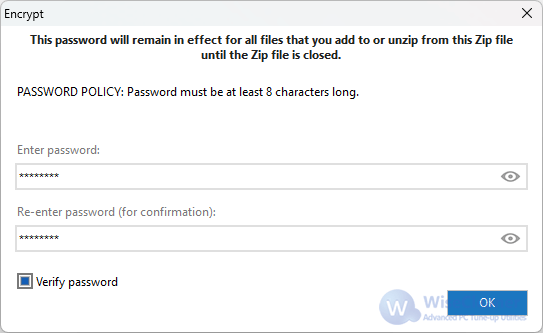
Step 6: Double-click the encrypted zipped folder to unzip it and confirm whether the password has been added successfully.
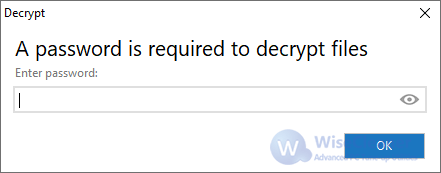
Okay, the folder we want to protect has a password added. Next, we will make it disappear from Windows Explorer.
To hide or conceal a folder or file in Windows, making it invisible in the directory list, follow these steps:
Step 1: Right-click on the file or folder you want to hide and select Properties.
Step 2: Check the Hidden option at the bottom, and click Apply.
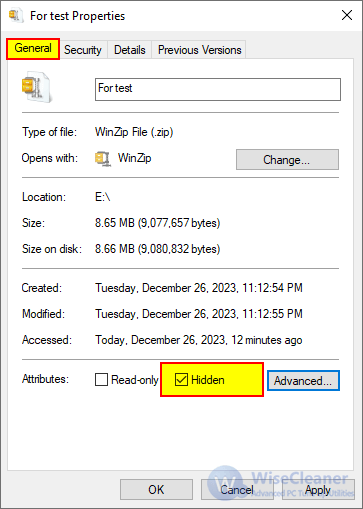
If the file or folder is still visible, follow these steps to enable additional settings:
Step 3: Press the Windows logo key + E to open Windows Explorer, switch to the View tab, and click the Option.
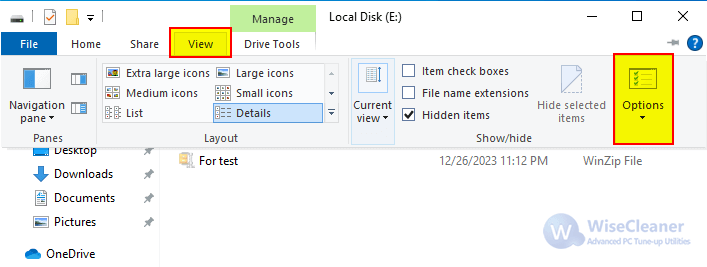
Step 4: In the opened Folder Options window, click the View tab and check the option Don't show hidden files, folders, or drives. Then click Apply and OK to save changes.
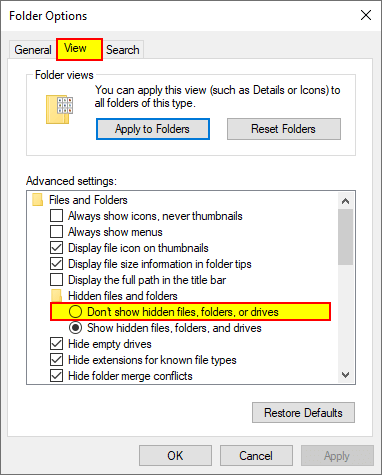
To reveal your hidden files or folders, follow the same instructions, but select "Show hidden files, folders, and drives".
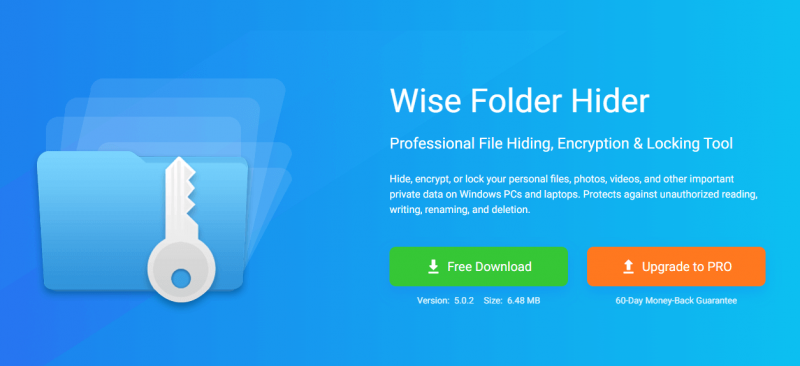
Wise Folder Hider is a free file and folder protection tool that allows you to quickly and easily hide, encrypt, or lock documents, photos, videos, and important private information on Windows computers. Helps you protect your valuable data from unauthorized access, modification, renaming, and deletion (including copying, cutting, and moving).
If you have not installed it, please click the link below to download the latest version of Wise Folder Hider.
Click the Hide File or Hide Folder button at the bottom, then select the files or folders you want to hide.
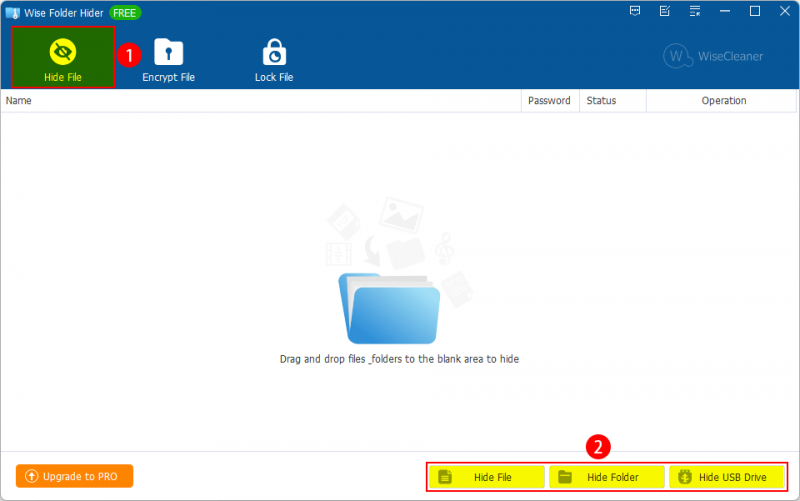
Click the drop-down menu after the Open button, and select Set Password. Then enter your password.
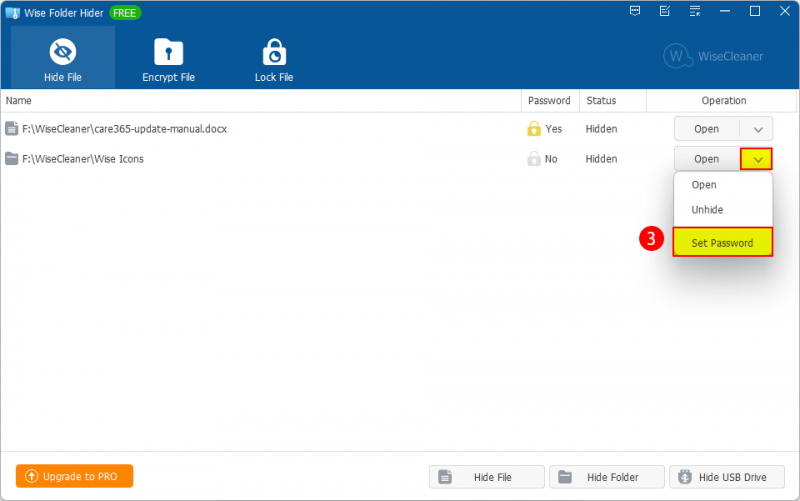
Lock and Hide Folder offers a convenient and efficient method to safeguard confidential data on your computer from various potential access points, including children, employers, and other individuals who may use your computer, even considering scenarios involving law enforcement and hackers.
Yes, you have several options to enhance the privacy of your folders. You can encrypt your files for maximum security, manually specify permissions for folder or file access, or choose to hide them. The level of security you require should dictate which method you opt for, with encryption being the most secure and folder hiding offering the least level of security.
To lock a folder in Windows File Explorer, locate that particular folder or file you wish to encrypt. Right-click on the item and choose "Properties." Then, click on "Advanced" to access the Advanced Attributes settings. Finally, check the box that says "Encrypt contents to secure data"
Securing your files and folders in Windows Explorer is essential for maintaining privacy and protecting sensitive data. While Windows offers some basic methods like password protection and hiding files, utilizing third-party tools like Wise Folder Hider provides a more comprehensive and user-friendly approach to safeguarding your information. With options for locking, encrypting, and hiding files, you can ensure that unauthorized users cannot access, read, edit, or delete your data. Multiple layers of password protection and a simple interface make it an effective solution for managing your files and folders with ease.
wisecleaner uses cookies to improve content and ensure you get the best experience on our website. Continue to browse our website agreeing to our privacy policy.
I Accept