WiseCleaner Think Tank
Encounter difficult computer problems?
All about maintenance and optimization of your Windows System.
Aug 11, 2023
A virus is a type of malicious software that can replicate itself and spread from one computer to another. Viruses can cause damage to a computer system by corrupting or deleting files, stealing personal information, or causing system instability. Click to view how to scan files for viruses before opening.
Windows Sandbox is a useful tool built in Windows 10 and still available in Windows 11, allowing users to safely run untrusted software or test potentially unsafe applications in an isolated virtual environment without affecting the main operating system.
When Windows Sandbox is launched, a separate and clean instance of Windows OS is made, allowing users to try out software, open files or browse the web. Any changes or malware introduced during the Sandbox session have no impact on the host operating system.
By default, Windows Sandbox is not enabled in Windows 11. You will need to enable it in the Windows Features app first.
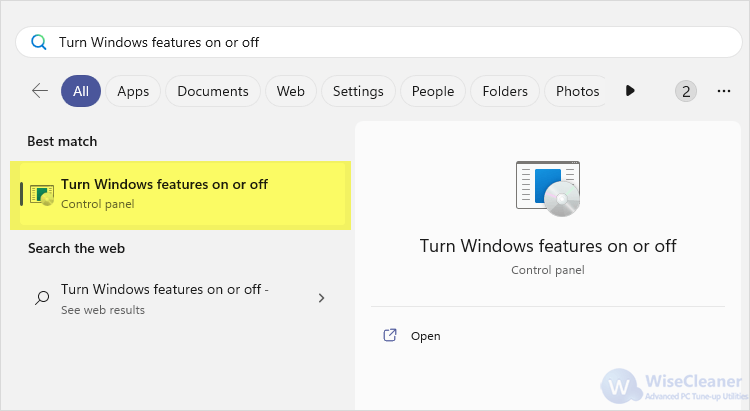
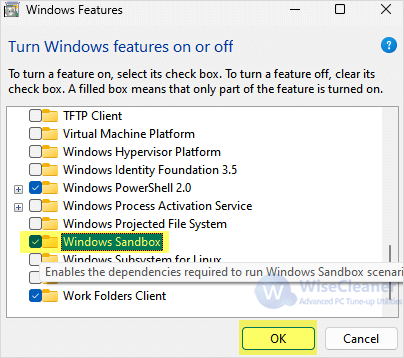
Type Windows Sandbox in the Start menu and press Enter key to open the app.
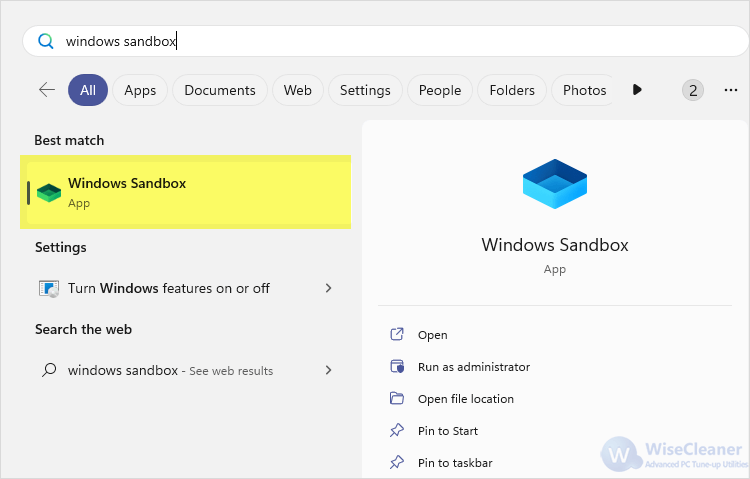
Simply copy and paste the software you want to test into the window of Windows Sandbox.
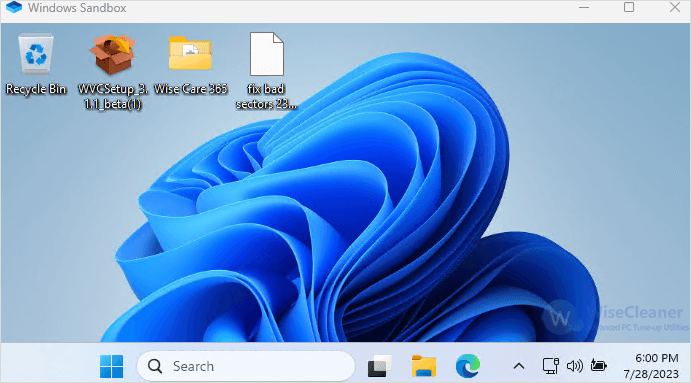
Double-click on the test software to run it in Windows Sandbox like usual, and observe how the software behaves in it.
Please be noted: If you find the following signs after running the software, then these could possibly be signs of virus, including but not limited to unwanted pop-ups programs or ads, random crashes or freezes unexpectedly, new desktop icons, a significant increase in network traffic, missing files or folders and high CPU or disk usage.
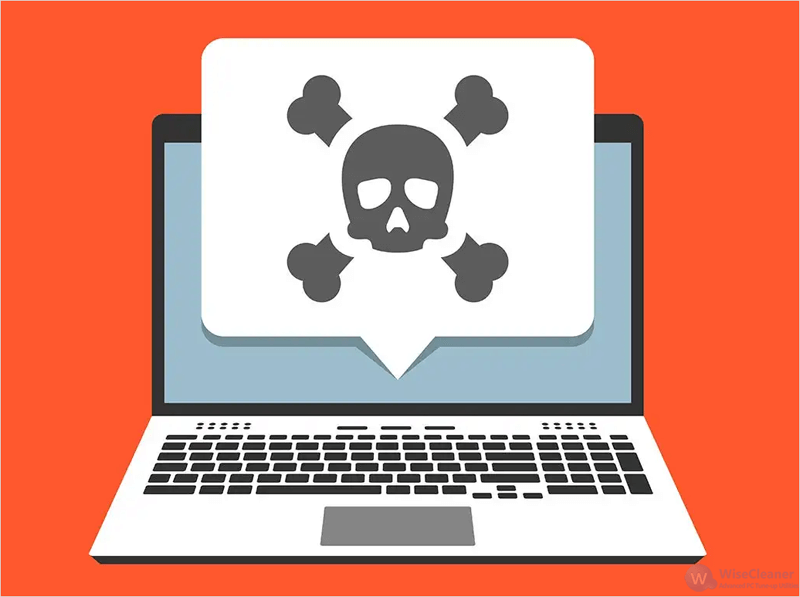
If the software you test does not behave normally, try deleting it permanently without recovery. If the software you test works fine in the Windows Sandbox, and is not detected with any virus by other antivirus you installed on your Windows 11, this may indicate that you can run and use it.
Once you’re done testing, close the window of Windows Sandbox. After that, all of its content will be discarded and permanently lost, ensuring that the virus is contained and doesn't pose a threat to your main operating system.
It is every user’s duty to keep the computer environment safe. Not downloading any files or software from any sources you do not know or insecure is also a good way to keep your computer safe. If you find this helpful, please visit WiseCare Think Tank to get more Windows tips.
wisecleaner uses cookies to improve content and ensure you get the best experience on our website. Continue to browse our website agreeing to our privacy policy.
I Accept