WiseCleaner Think Tank
Encounter difficult computer problems?
All about maintenance and optimization of your Windows System.
Jan 28, 2023
File Explorer is a very important component on Windows 11. It can help you find the files you need. If File Explorer crashes, runs slowly, or even stops working, then you're in big trouble. This article will show you how to fix File Explorer is slow or not responding.
If your Windows 11 File Explorer is slow or even not working, you can fix it by following these steps.
If your File Explorer is not responding, the quickest and easiest way is to restart File Explorer.
You can Press Ctrl + Alt + Delete and choose Task Manager. And 7 Other Ways to Open Task Manager in Windows 11.
Locate and select Windows Explorer in the process list, and then click Restart task.
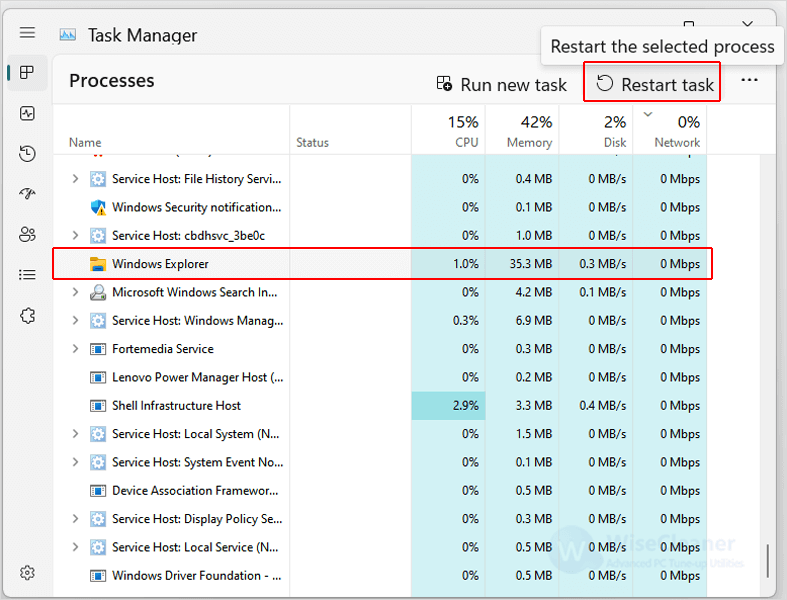
A possible cause of File Explorer running slowly or not working is too much-cached data. Clearing the cache regularly can improve its performance.
You can click on Windows Start and type File Explorer Options in the Search box. And then open the matched item.
Or Press Win + E and click the three dots menu button from the top right corner and choose Options to open it.
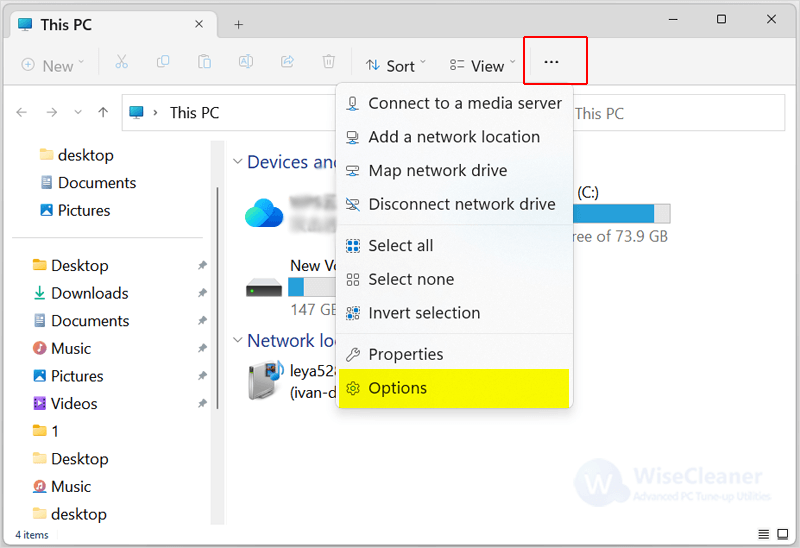
Click on the General tab, check all the options under Privacy, and click the Clear button. Finally, choose Apply and click OK to close the window.
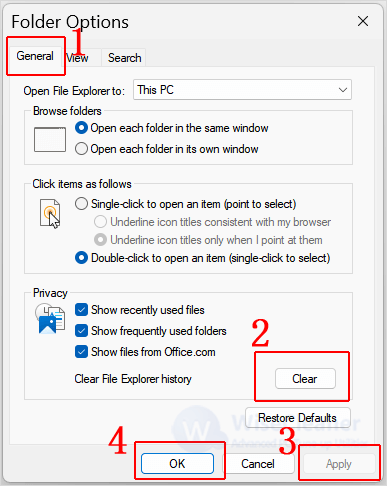
If you open many programs in the background at the same time, you may not be able to quickly start the File Explorer due to insufficient memory space.
Press Win + X to open the Power User Menu, and select Task Manager. Check unwanted programs in the list of processes.
Click on the End task and restart the File Explorer.
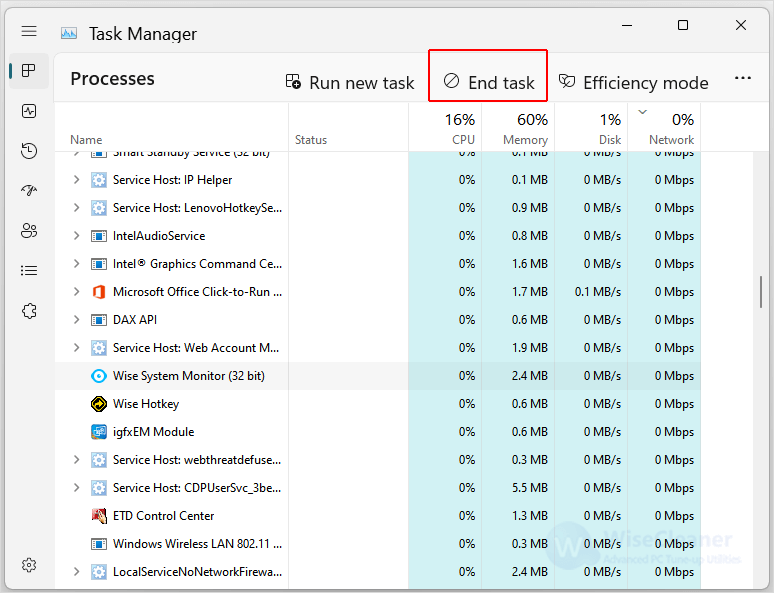
If none of the above methods can open File Explorer, you can try to restart your computer. It will clear all running programs and memory in use, repairing possible problems with the computer. Click on Windows Start, select the power icon, and then choose Restart.
Try the above methods if you have trouble with File Explorer not working or running slowly. If you have other problems with computer usage, you can visit WiseCleaner, which has a lot of computer tips, and hope it can help you.
wisecleaner uses cookies to improve content and ensure you get the best experience on our website. Continue to browse our website agreeing to our privacy policy.
I Accept