WiseCleaner Think Tank
Encounter difficult computer problems?
All about maintenance and optimization of your Windows System.
Jun 22, 2023
It's a well-known fact that experiencing unexpected system shutdowns can be quite frustrating. What makes it even more worrisome is when you see the dreaded Event ID 6008 error in your Windows Event Viewer. This error signifies that your system has encountered a sudden power loss or an unexpected reboot. But don't worry, we've got your back! In this article, we will guide you through a step-by-step process to fix Event ID 6008 after unexpected system shutdowns in Windows 10/11.
According to Microsoft, this problem may occur if both of the following conditions are true:
For example, you use the Remote Shutdown tool (Shutdown.exe) from the Microsoft Windows 2000 Resource Kit to force a shutdown of the computer from a remote computer or you schedule a shutdown of the local computer by using Shutdown.exe in combination with the at command or Task Scheduler or Wise Auto Shutdown.
In this situation, the Event Log service is not notified about the shutdown event, and as a result, the shutdown operation is incorrectly considered by the Event Log service as an unexpected event.
In fact, there are other possible reasons for this problem. For example, the graphics card driver is abnormal, the hard disk has bad sectors, and the CPU is overclocked and overheated.
To begin with, it's essential to ensure that your hardware components are functioning properly. Make sure to check your power cables, battery (if using a laptop), and power supply unit (PSU) for any signs of wear or damage. If you find any problematic hardware, consider replacing it as soon as possible to prevent further issues.
If you notice that Event ID 6008 starts appearing after you install pending updates, run Windows Update to check whether Microsoft has released a fix for this issue.
Step 1. Use the Windows key + i to open Windows Settings.
Step 2. On the left of the Settings window, find and select Windows Update.
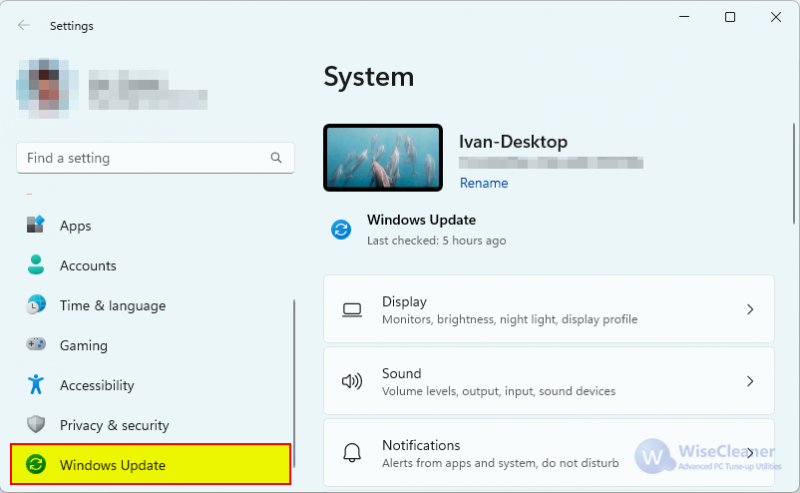
Step 3. Click the Check for updates button to see if there are any updates that need to be installed.
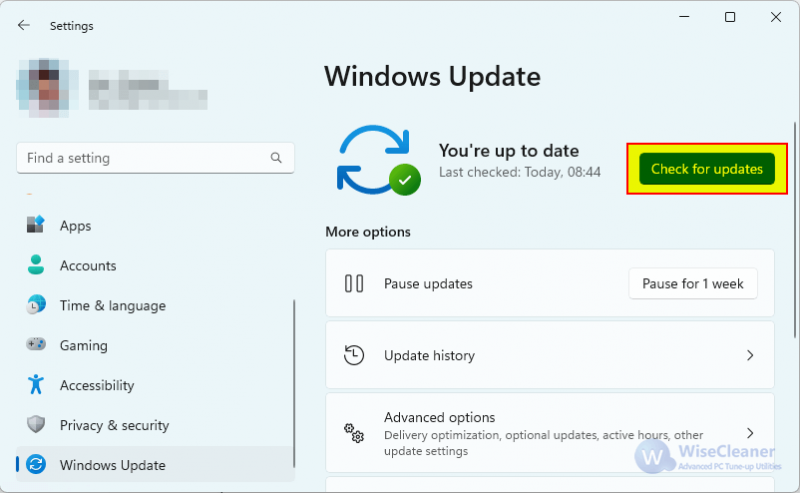
Please be patient until all pending updates are installed. Your computer may need to be restarted for the update to take effect.
Use your PC normally to see if you still experience the Event ID 6008 error. If the problem is still not resolved, please move on to the next method below.
If you notice that Event ID 6008 starts appearing after installing feature updates, run Windows Update to check if Microsoft has released a fix for this issue. If not, you can uninstall the recently installed feature update to fix the issue.
Step 1. Press the Windows key + s to open the Search window.
Step 2. Type "uninstall updates" in the search box and then click Open.
Step 3. Uninstall the problematic feature update or a recently installed feature update.
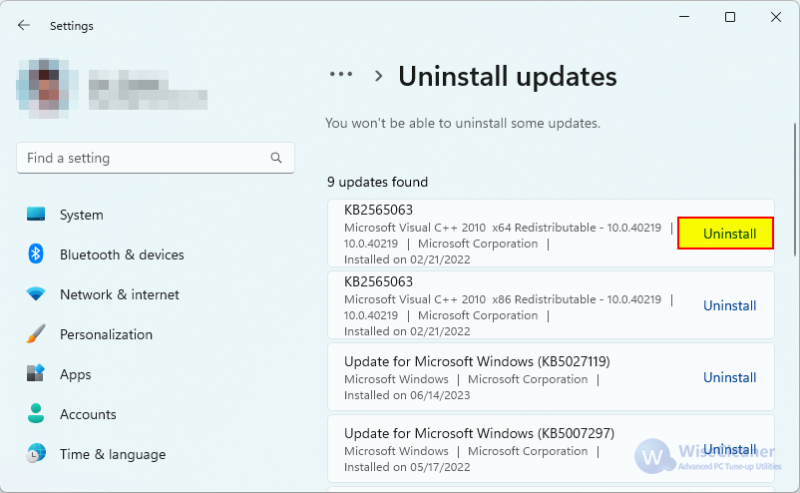
Step 1. Press the Windows key + S to open the Search window.
Step 2. Type "control panel" in the search box and click Open.
Step 3. Click Uninstall a program.
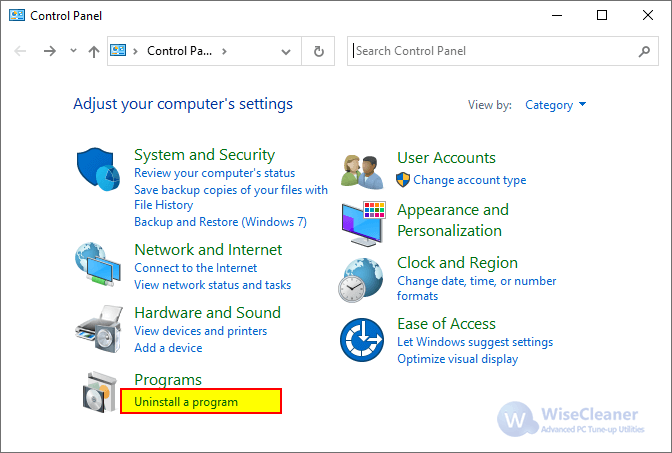
Step 4. Click View installed updates on the left.
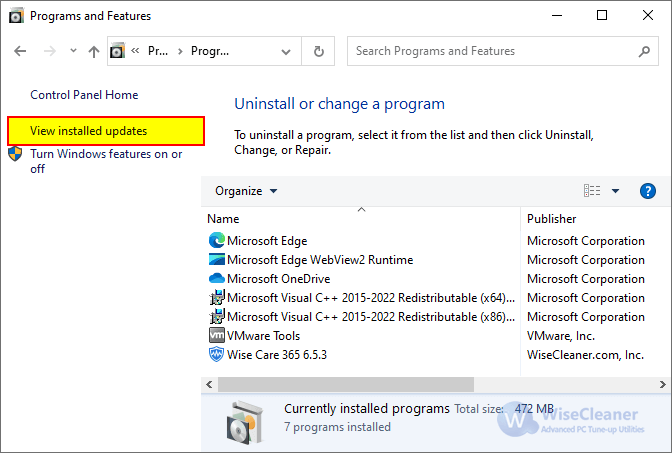
Step 5. Uninstall the problematic feature update or a recently installed feature update.
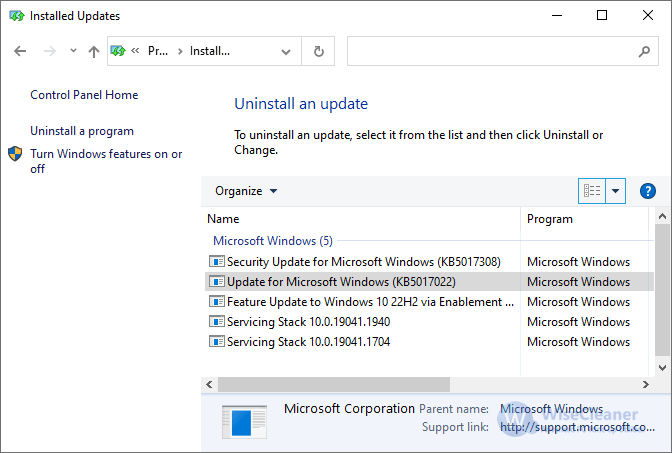
Then restart and use your computer normally to see if you still experience the Event ID 6008 error. If the problem is still not resolved, please move on to the next method below.
Outdated or corrupt drivers can also cause unexpected system shutdowns. To fix this issue, you should always keep your drivers up to date. You can do this by visiting your device manufacturer's website.
If the problem occurs after you updated the display adapter driver, the problem may be indirectly caused by a wrong graphics card driver. Rolling back the graphics driver to an earlier version may resolve the Event ID 6008 issue.
Step 1. Press the Windows key + X to open the WinX menu and click Device Manager.
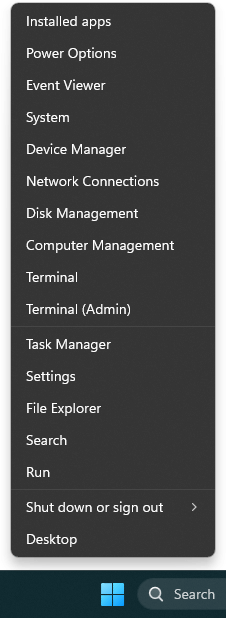
Step 2. Click Display adapters, right-click your graphic card device, and click Properties.
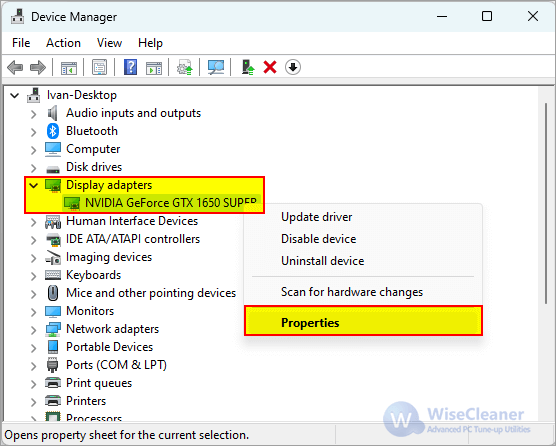
Step 3. Click the Driver tab, and click the Roll Back Driver button.
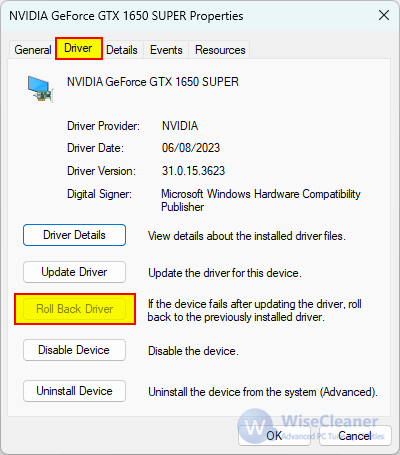
If the "Roll Back Driver" button is grayed out (cannot be clicked), download an older driver version from the graphics card manufacturer's website.
Nvidia: https://www.nvidia.com/Download/index.aspx?lang=en
AMD: https://www.amd.com/en/support
Windows has a built-in utility called System File Checker (SFC) that can scan and repair corrupt system files.
Step 1. Press the Windows key + X and click on "Command Prompt (Admin)" or "Windows PowerShell (Admin)", or "Terminal (Admin)"
Step 2. Type "sfc /scannow" and press Enter key.
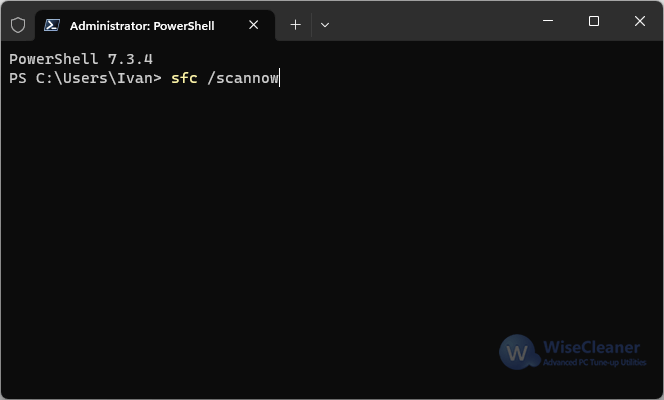
Wait for the scan to complete, and follow the on-screen instructions to fix any issues found.
If the hard drive you are using is an HDD (hard disk drive), the Event ID 6008 issue could also be caused by bad sectors on the hard drive, which can lead to general system instability. You can check and repair disk problems by running the CHKDSK command, which might fix the problem.
Step 1. Press Windows key + X and click on "Command Prompt (Admin)" or "Windows PowerShell (Admin)", or "Terminal (Admin)"
Step 2. Type "chkdsk c: /f" and press Enter key.
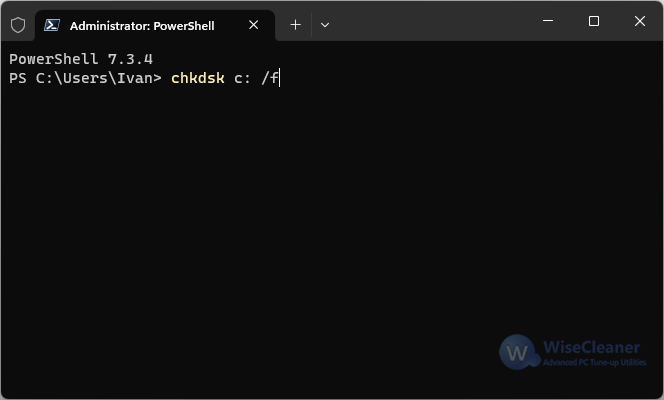
Wait for the fix to complete. Then restart and use your computer normally to see if you still get the Event ID 6008 error.
Fast Startup is a feature in Windows 11/10/8 that can sometimes cause unexpected shutdowns.
Step 1. Press the Windows key + S to open the Search window.
Step 2. Type "control panel" in the search box and click Open.
Step 3. Click on "Hardware and Sound".
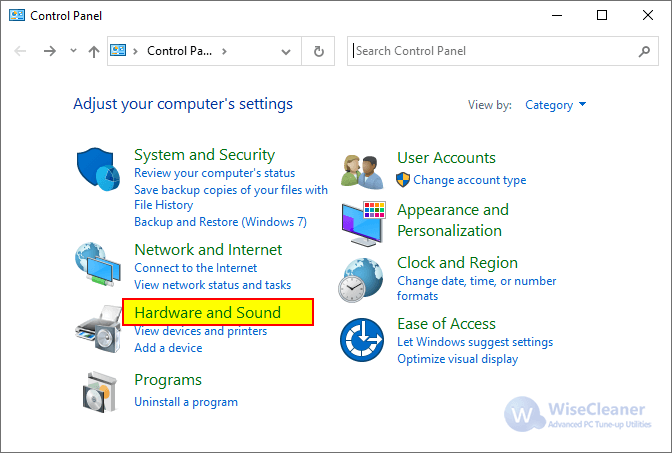
Step 4. Click on "Choose what the power button does".
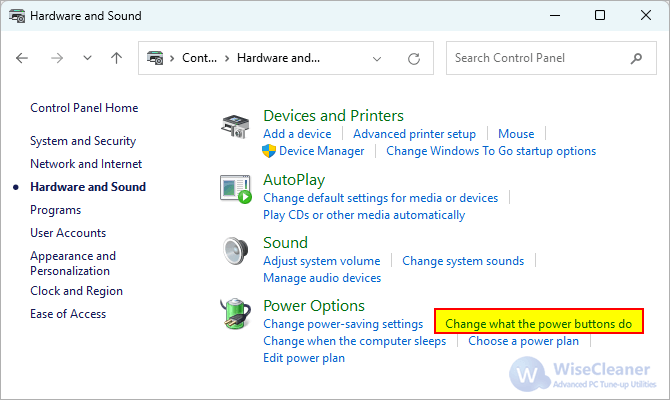
Step 5. Click on "Change settings that are currently unavailable".
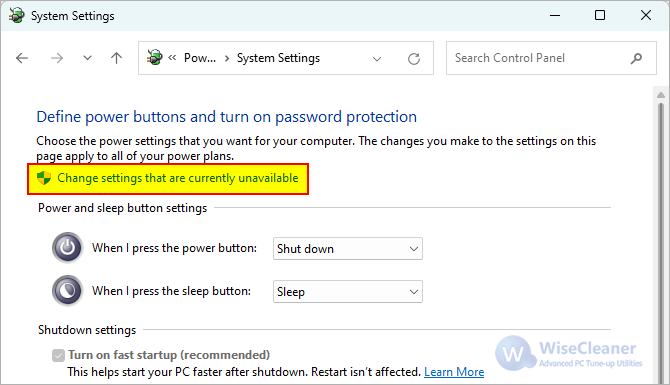
Step 6. Uncheck "Turn on fast startup (recommended)" and click on "Save changes".
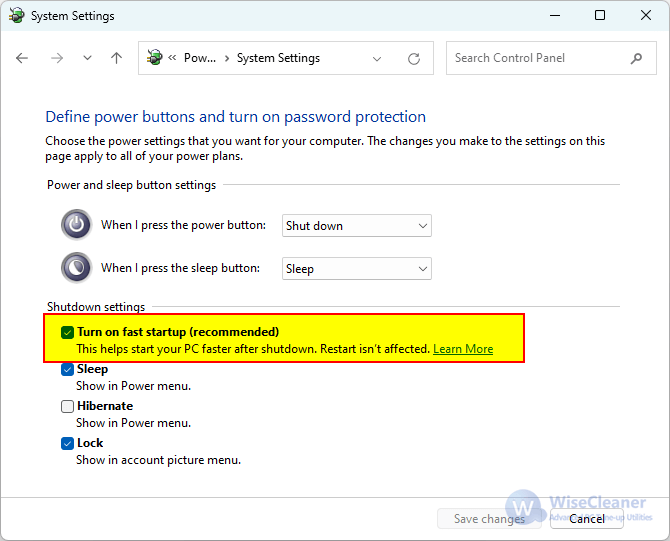
By following the steps mentioned above, you can effectively fix Event ID 6008 after unexpected system shutdowns in Windows 10/11. It's important to remember that maintaining your hardware, updating drivers, and adjusting system settings are essential to ensuring a stable and smooth computing experience. Stay proactive and avoid potential system issues by regularly performing these tasks.
wisecleaner uses cookies to improve content and ensure you get the best experience on our website. Continue to browse our website agreeing to our privacy policy.
I Accept