WiseCleaner Think Tank
Encounter difficult computer problems?
All about maintenance and optimization of your Windows System.
May 1, 2023
Have you been in a situation when you were working on a file, and your system crashed before you could save it? Or did your system stop working due to a virus attack? Or did you delete unwanted files and folders, clear your trash, and make sufficient system storage, and now you require it urgently?
Well, you need not be devastated as we have covered you with ways through which you can retrieve your deleted files even if you have emptied your Trash on Mac.
So stay tuned to learn the different methods of recovering permanently deleted files and folders on your Mac in some easy steps. Keep reading!
Whether you have accidentally deleted a file or lost one due to a system crash, Mac provides you with ways to retrieve them even if you have emptied your trash bin.
Check the following methods to recover your permanently deleted and lost files through Mac's inbuilt features without any software.
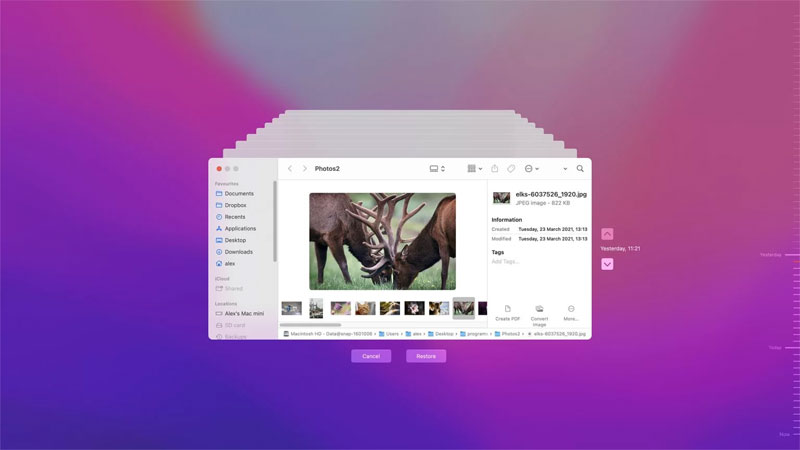
Time Machine is a built-in backup and recovery tool on your Mac. If you have already created a backup of your deleted files and folders, you can use the Time Machine backup to restore them even after emptying the Trash. Here’s how.
Step 1: Connect your Mac to the Time Machine media backup and ensure to turn it on.
Step 2: Next, open a Finder window in your Trash folder. Also, you must check all the original locations (folders) that had the deleted items before they were sent to the Trash bin.
Step 3: Launch the Time machine on your Mac by clicking the clock icon on your Mac's menu bar and navigating for the deleted files.
Step 4: Select the items you want to recover and click the Restore button to retrieve them to your hard drive.
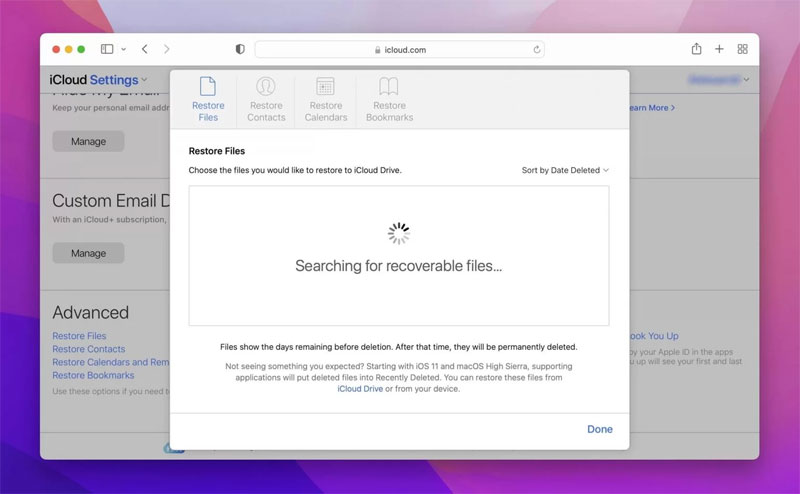
iCloud Drive backup is another fruitful way to recover your deleted files if you have emptied your Trash. Here are the quick steps to help you retrieve your deleted data.
Step 1: Visit iCloud.com and log in with your account credentials.
Step 2: Select the Account icon and choose iCloud Settings. Alternatively, tap the gear icon to access the web app for iCloud Settings.
Step 3: Navigate to the bottom and select the Data Recovery section. Now click the Restore Files option.
Step 4: Select the files you want to restore and checkmark the boxes to the left against the file names. To recover everything, choose the Select All option.
Step 5: Finally, tap the Restore Files button to complete the data recovery procedure and get back your deleted files.
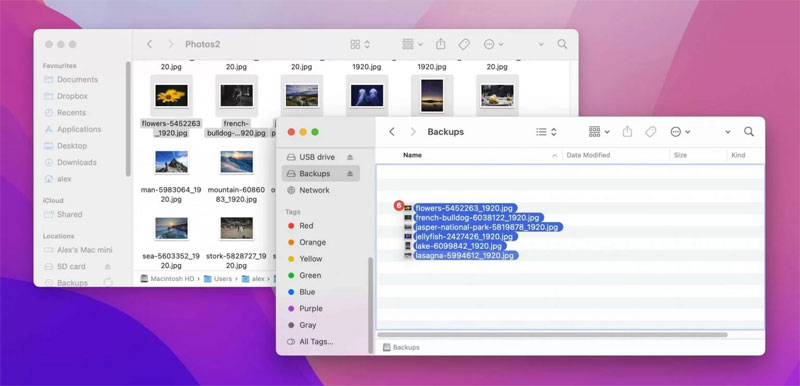
You can also recover the deleted files using manual backups, depending on the tool you used to create them. For example, you may simply move and copy your files or even interact with the backup solutions user interface.
In addition, you can connect with the stored backups physically or scroll to the website where you held your data online. Locate and select your files to be recovered and specify their storage location and use the tool's interface to complete the data recovery process.
If the deleted files were necessary, there is a possibility that you must have shared them with your friends or colleagues through email. You can visit your mail ID and check the folder for Sent and Received/Inbox items and see if the attachment has any of your deleted files. If found, you can download and save them to your device.
Last but not least is the option to contact the Data Recovery Service and get back your permanently deleted files. These services use advanced hardware and software techniques and clone damaged or corrupted data to recover them. However, this method can be expensive. The entire process can require the following steps:
Step 1: Locate a reputable data recovery service online or visit Mac's showroom for required assistance.
Step 2: Contact the team for a recovery estimate and obtain shipping instructions. Once you are content, ship your system to the recovery center.
Step 3: Once your device reaches the center, technicians investigate it and provide a more reliable data recovery estimate.
Step 4: If you are satisfied with the price, the technicians will recover and store the deleted files on a new storage device.
Step 5: Once the recovery is complete and the payments are made, the new media is transported to the customer, and the service center destroys the old one.
These solutions come in handy to retrieve deleted files after emptying trash in Mac. But if you are a novice or do not have backups of deleted files, these solutions are of no use to you. Additionally, visiting a data recovery service center can cost you heavily, and even the privacy of your confidential data will be at risk.
In such a case, we advise you to save time and money and perform the data recovery yourself by settling for a safe and easy-to-use software like Wise Data Recovery for Mac. So let's check this software and its usage in detail.
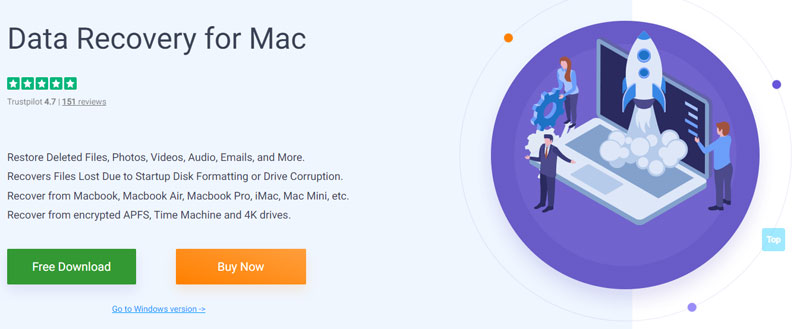
Wise Data Recovery for Mac is a beginner-friendly solution to restore deleted files, photos, audio, videos, email, etc. It recovers files in any loss situation of startup disk formatting or drives corruption.
This software runs smoothly on all Mac devices like Macbook, Macbook Air, Macbook Pro, iMac, Mac Mini, and more. Moreover, it recovers from Time Machine, encrypted APFS, and 4K drives.
Let us check its other notable features and benefits that make it your best choice.
Data Recovery for Mac features numerous benefits for users under its umbrella. Some of its features include:
1. Recovers files in different loss cases:
This software quickly recovers accidentally and permanently deleted and lost files in multiple situations like emptied trash, update failure, system crash, disk format, disk damage/corruption, virus attack, partition loss, etc.
2. Supports recovering multiple file types:
This software recovers multiple file types of music/audio, videos, documents, and videos.
3. Undeletes completely trashed data from all Mac devices:
It can retrieve multiple photos, documents, audio, videos, and emails from emptied Trash bins from all Mac devices. It can also recover your lost files from SSDs, HDDs, memory cards, and more.
4. Other features:
Wise Data Recovery for Mac takes only a few clicks to recover any file type from any loss situation. Here's how.
Firstly, download and install Wise Data Recovery for Mac on your system. Once installed, run the program to launch it.
Scroll the system and search the types of files you need to recover, and click the Next button. You can recover everything or narrow down your search by customizing it with the required file type like documents, emails, videos, audio, photos, etc.
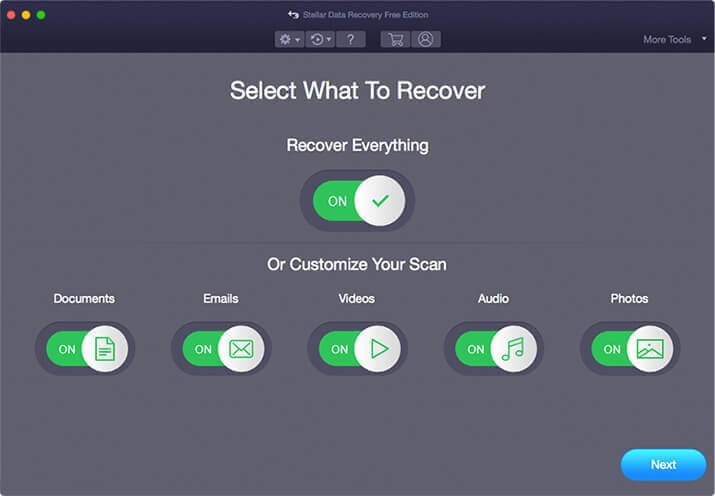
Choose the location (drive) where you lost your data and click the Scan option.
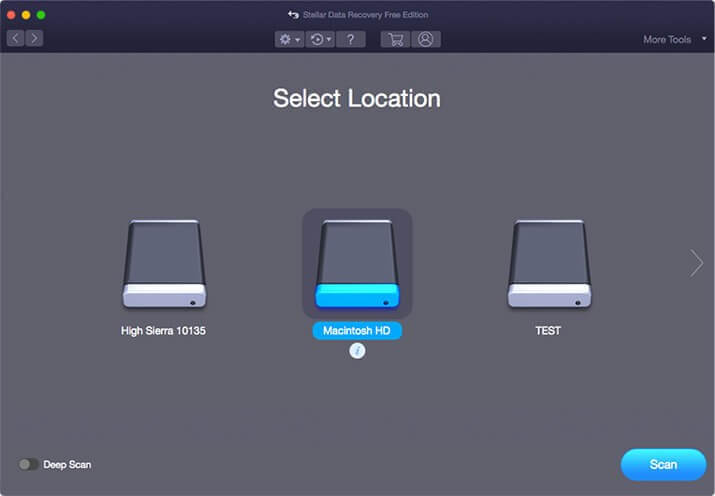
Once scanned, preview the recoverable data. Find and choose the files you want to recover and click the Recover button.
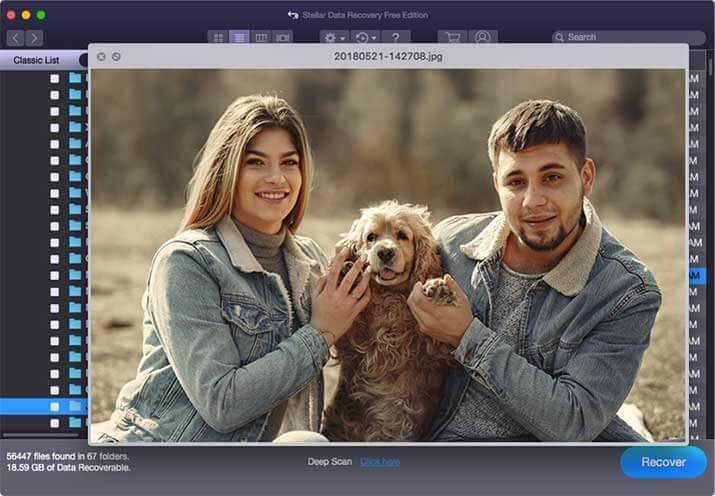
Generally, the Trash bin empties only when you manually do it. But if you have the Finder Preferences turned on, the Trash empties automatically every 30 days.
If you haven't emptied your Trash already, you can restore the deleted files using these steps:
Thumb drives (or external devices) have their own local trash installed. Since these files are hidden, you cannot make any changes to them but can look through them to check for deleted files and folders.
Retrieving your deleted files on Mac is no more challenging as we have covered you with multiple built-in methods. Depending on your needs, you can choose the one that best fits your requirements and pockets.
However, if you fail to recover your permanently deleted files from these methods, you can also use a beginner-friendly, safe, and secure tool like Wise Data Recovery for Mac. It is the best software to recover any file type in all loss situations.
Additional Related Articles
wisecleaner uses cookies to improve content and ensure you get the best experience on our website. Continue to browse our website agreeing to our privacy policy.
I Accept