WiseCleaner Think Tank
Encounter difficult computer problems?
All about maintenance and optimization of your Windows System.
Apr 23, 2023
Useless files clutter our systems leading to unorganized libraries and taking up valuable storage space. In such a case, in a bid to create extra storage space, we often delete the unwanted files and clear the Recycle Bin too.
But what if you accidentally delete a necessary file or folder? Is there a way you can get it back? Before panicking, you must know everything is possible, even recovering a permanently deleted file.
So stay tuned to find the five simple solutions to recover your deleted files from Recycle Bin after emptying in Windows 11/10/8/7. Keep reading!
Recovering deleted files from Windows PCs is no more a struggle. Here are five simple, easy, and tested ways to help you recover your deleted files from Recycle Bin even after it is emptied.
Suppose you have mistakenly deleted your essential files; enabling a File History option on your Windows PCs is an excellent way to restore your lost files from Recycle Bin. In that case, File History lets you access the backup of your lost and deleted files and folders even after your Recycle Bin is emptied.
Check these steps to restore your deleted files on Windows devices.
Step 1: Select the Start icon on the taskbar—type File History in the search field.
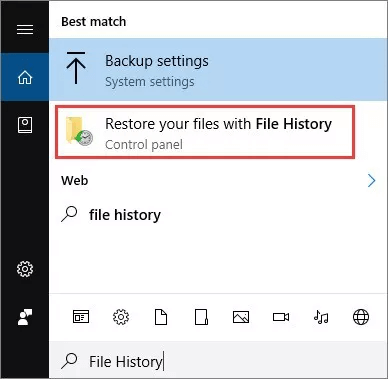
Step 2: Tap the option of Restore your files with File History.
Step 3: Open the folder having the files you need to restore.
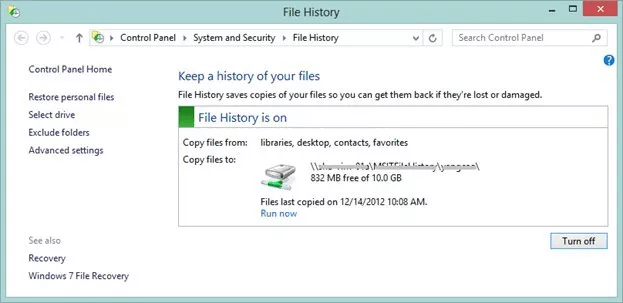
Step 4: Select the Home tab and tap the History button to begin the File History program and view the backed-up files. You can also use arrows to navigate through their different versions.
Alternatively, you can type your file's name in the search field you want to recover.
Step 5: Select the items, files, and versions you desire to recover and click the Restore option. Once done, you can choose how to handle the naming conflicts.
Windows Backup is one of the quickest and easiest ways to restore your deleted files from Recycle Bin after emptying. However, you must have a backup before emptying the Recycle Bin folder.
This way, you can turn your Recycle Bin into a normal state and find your permanently lost or deleted files even long after it is emptied. To restore your deleted files on earlier and current versions of Windows PCs, you must:
Step 1: Visit the Start menu and click the Control Panel option.
Step 2: Scroll the Control Panel and select the System and Security menu.
Step 3: Tap the Backup and Restore option and click the Restore my files button.
Step 4: Now search the files you want in the Restore Files dialog box.
Step 5: Next, choose the location where you want to restore your files and select how you wish to handle the duplicate items.
Step 6: Once done, click the link to View Restored Files and Finish to close the dialog box.
Using the Previous Versions or shadow copies feature is an excellent help for Windows users to recover their deleted files from Recycle Bin after empty. However, since the Windows versions after Windows 7 have system protection, you must set up this feature and create a backup to recover your files when needed.
Here's how to use the Previous Versions feature to recover your deleted files from the Recycle bin after empty.
Step 1: Visit the folder where your lost files were stored initially.
Step 2: Right-click the selected folder and choose to Restore the previous versions.
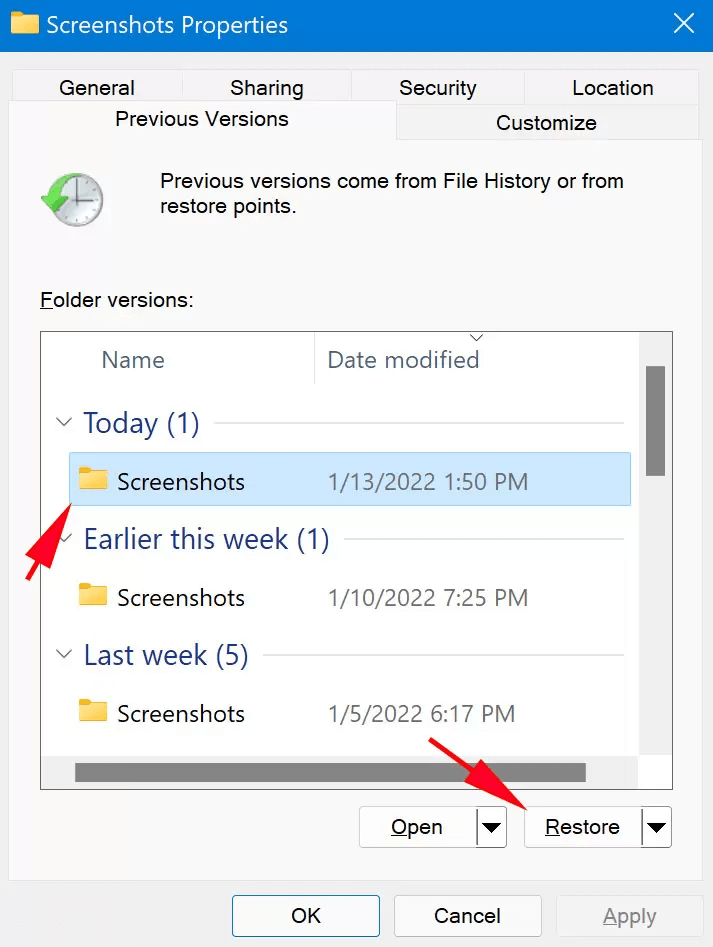
Step 3: Once the list of files displays on the screen (as per the modification dates), preview them and select the later version.
Step 4: Tap the Restore icon to recover the deleted files and folders.
Windows File Recovery is a free tool developed by Microsoft that can restore lost files on Windows 10 and later. It is not a routine Windows tool, but a command-line application.
Step 1. Open Start and find Windows File Recovery, then click it.
Step 2. Type the command. The command format of Windows File Recovery is presented as follows:
winfr source-drive: destination-drive: [/switches]
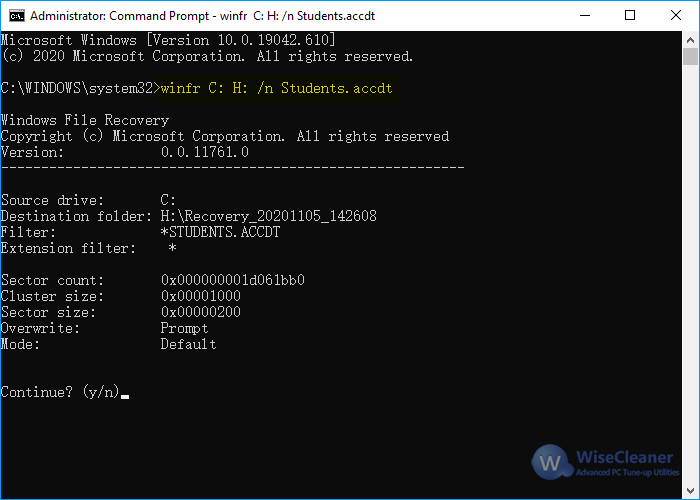
Step 3. Enter Y to start the recovery operation. If you want to stop or cancel the recovery, please press Ctrl + C.
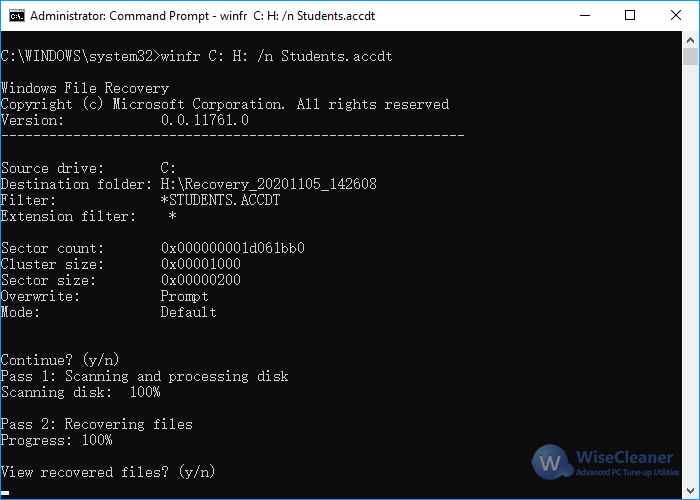
For more details about Windows File Recovery, please refer to How to Use Windows File Recovery to Restore Lost Files on Windows 10.
If you have stored your data on an online storage (Cloud storage), you can recover it using a cloud backup tool, OneDrive, on Windows PCs. Once enabled, OneDrive backs up all your files in the OneDrive folder on the Microsoft servers, making it easy to recover if deleted.
To recover your deleted files from OneDrive after the Recycle Bin is emptied, you must:
Step 1: Open the OneDrive official website and sign in to your Microsoft account directly using your email ID and password.
Step 2: Scroll the Menu option and choose the Recycle Bin tab.
Step 3: Locate the file you want to recover and tap the Restore button.
As a beginner, if you do not know your computer system well, you may face trouble recovering your deleted data. So instead, you can use a user-friendly third-party tool like Wise Data Recovery. Let's get into the deeper details.
Wise Data Recovery is a professional data recovery tool that easily and quickly recovers permanently deleted and lost files and folders. You can effortlessly recover documents, emails, photos, videos, and more from multiple devices like local drives, USB drives, SD cards, external drives, mobile phones, and other removable devices.
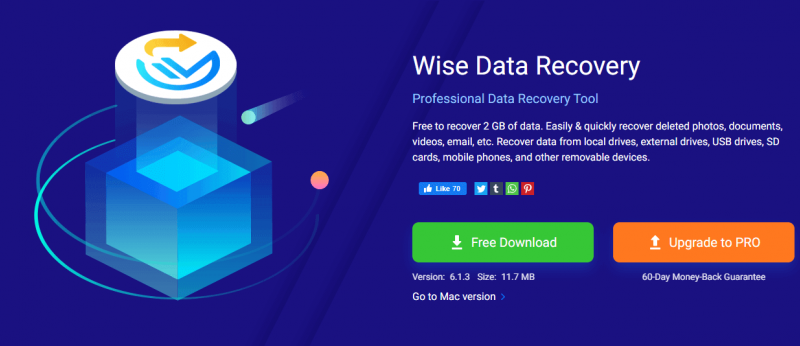
Besides being a small and virus-free program, this software is available for all Windows PCs and only takes up a little space on your device's storage. Additionally, Wise Data Recovery is also available for Mac systems.
So let's know what makes Wise Data Recovery a worthy opponent!
Wise Data Recovery can seamlessly perform data recovery functions. Some of the other features that make it one of your best choices are:
1. Recovers deleted files for all loss situations
Wise Data Recovery effortlessly recovers your accidentally or permanently deleted and lost files in multiple situations. Whether your disk is formatted, there is a virus attack, or you experience an unexpected system crack, this software is there for your rescue.
You can recover data from a crashed Windows or macOS with its advanced WinPE bootable media technology.
2. Recovers different file types
Using the Wise Data Recovery software, you can recover over 1000 types of different files and formats like audio, video, documents, emails, graphics, archives, and more.
3. Recovered data from various devices
Wise Data Recovery recovers your data from multiple devices like Floppy disks, HDD, SSD, external hard disks, USB flash drives, digital cameras, memory cards, and other storage devices.
It also supports data recovery from various file systems like NTFS, FAT, HFS, HFS+, HFSX, Ext 2, and Ext 3.
4. Great data scanning speed
Additionally, you can choose your recovery file types or type in keywords to narrow down your search results before scanning, enabling you to save more time.
5. Available in a portable version
Wise Data Recovery is available in a portable version too. So you need not install it on your PC hard drive to use it.
You can download the program on another PC and move it to a flash drive. Plug this drive into the system having the missing files and run the Wise Data Recovery program to use it.
6. Compatible with all Windows versions
Wise Data Recovery is compatible with almost all Windows versions (32-bit and 64-bit), including Windows 11/10 and other Windows OS, including Windows XP and above. Whether you use a laptop or desktop, the software is small and takes minimal system resources.
Use these steps to recover your deleted files from Wise Data Recovery.
Firstly, download and install the Wise Data Recovery software on your Windows systems.
After launching the program, select the drop-down menu and choose the hard disk drive where your lost data was initially stored. You can also select Input Keywords to find the different file categories and scan them accordingly.
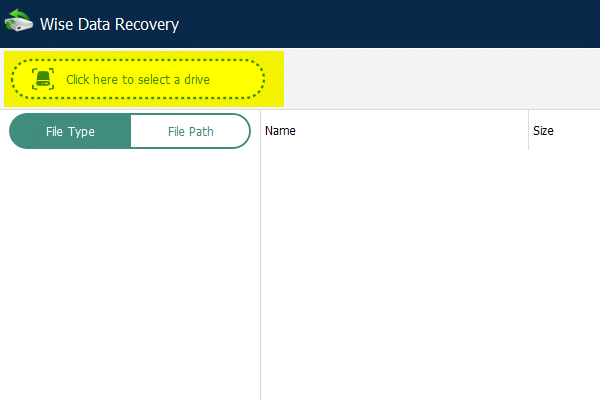
Once selected, the software automatically scans the drive. Using the Pause and Stop buttons, you can easily pause or stop the scanning process anytime.
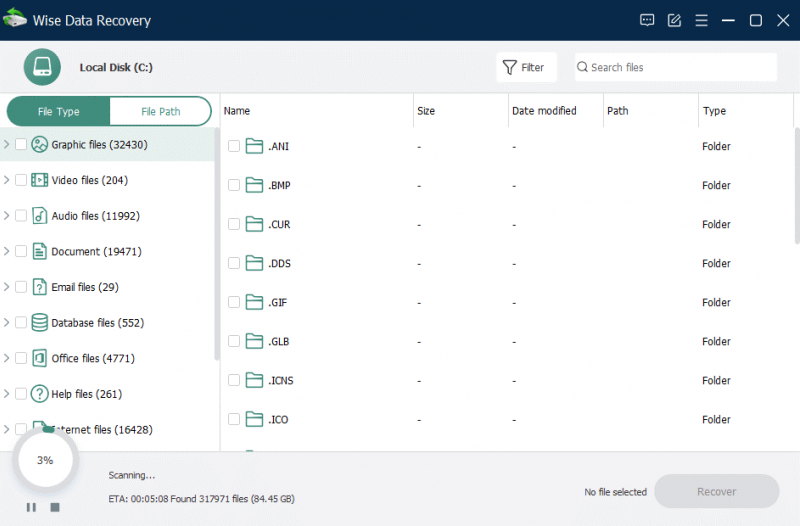
After scanning, preview the files. You can also double-click a selected file to preview its content.
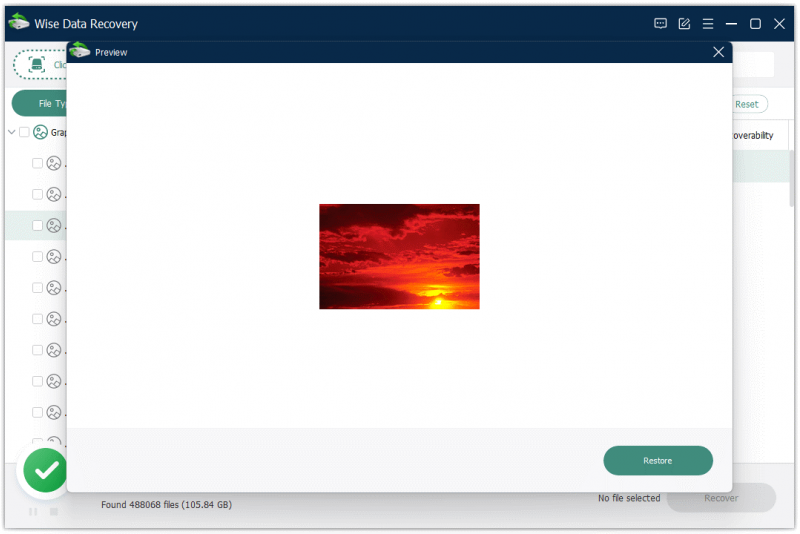
Finally, select your targeted files and click the Recover button to recover and save your chosen files on your storage device or computer.
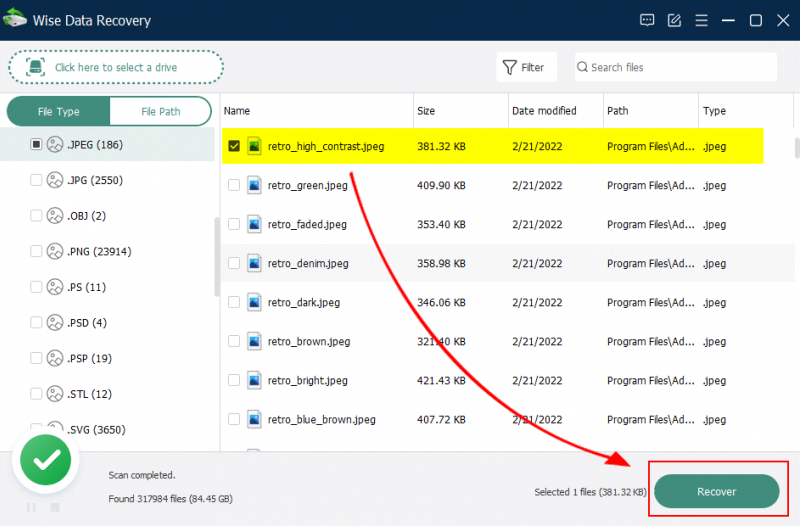
Once deleted, the files automatically move to the Recycle Bin folder of your Windows PC or the Trash folder on your Mac.
Generally, deleted files move to the Recycle Bin folder of your Windows PC or the Trash folder on your Mac. So here's how you can recover your files directly from the Recycle Bin if you haven't emptied them yet.
Your recovered files will appear in the original location (that is displayed in the Recycle Bin).
Windows has an inbuilt data recovery app, Windows File Recovery, featuring Regular and Extensive modes to help users retrieve their permanently lost or deleted data. Users can download and install it from the Microsoft Store and get started.
While deleting your files accidentally from your system and emptying the Recycle Bin too can give you a panic attack, you need not lose all hope. Instead, we have mentioned five easy and quick solutions to rescue you from unwanted troubles.
Beginners and professionals can also use Wise Data Recovery software to save time and recover their files from multiple devices at a click.
Additional Related Articles
wisecleaner uses cookies to improve content and ensure you get the best experience on our website. Continue to browse our website agreeing to our privacy policy.
I Accept