WiseCleaner Think Tank
Encounter difficult computer problems?
All about maintenance and optimization of your Windows System.
Feb 15, 2023
When we use the computer, we often think that the programs we don't use have been closed. The fact that some programs continue to run in the background, occupying computer memory and consuming network data, is most likely the reason for your slow computer. Fortunately, you can easily turn off unused background programs by following three methods. If you are interested in this article, please continue reading.
If there is always a program on your computer that takes up a lot of memory and consumes power, you can disable it individually through settings. The following are the specific operation steps.
You can Press Win + i to open the Settings or click on the Windows Start and type settings in the search box, then open the best match.
Click on the Apps in the left pane and then select Installed apps in the right pane.
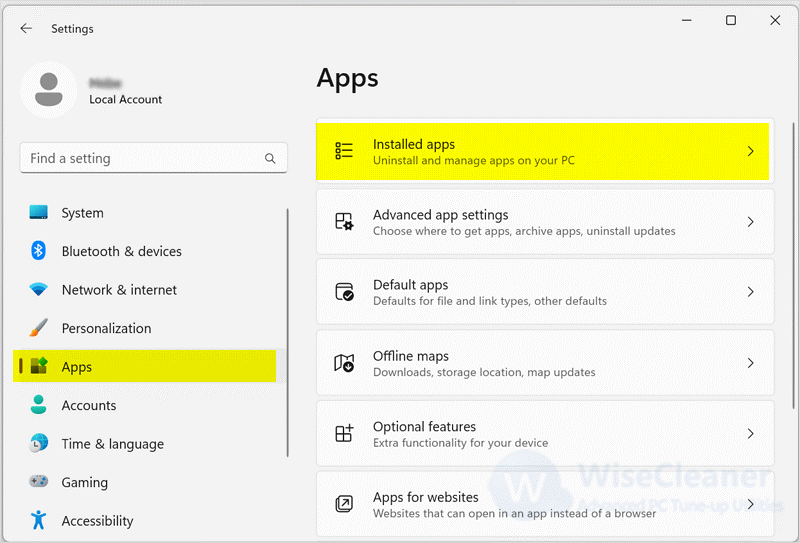
Locate the program you want to disable, click the ellipsis icon, and select Advanced options from the drop-down menu.
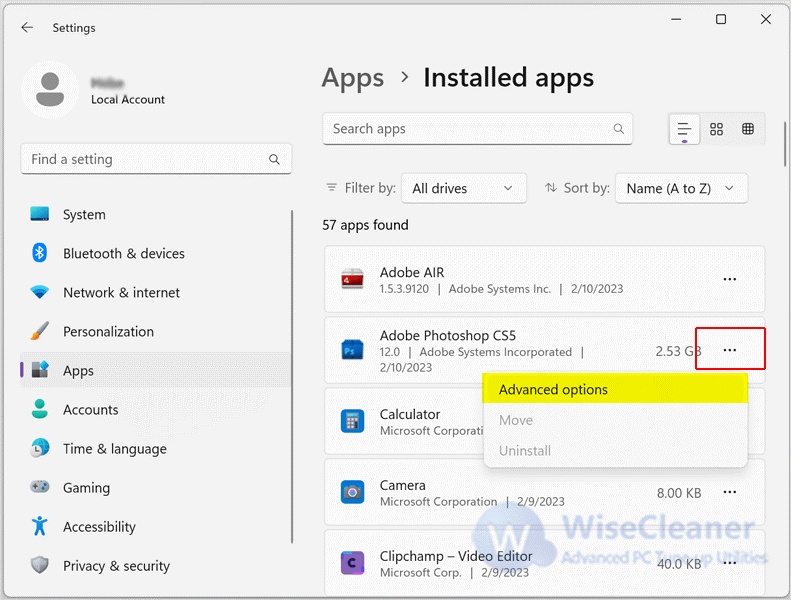
Scroll down to the Background apps permissions section, click the drop-down menu, and select Never. This way you can disable the program from running in the background, if you want to modify it, repeat the steps above.
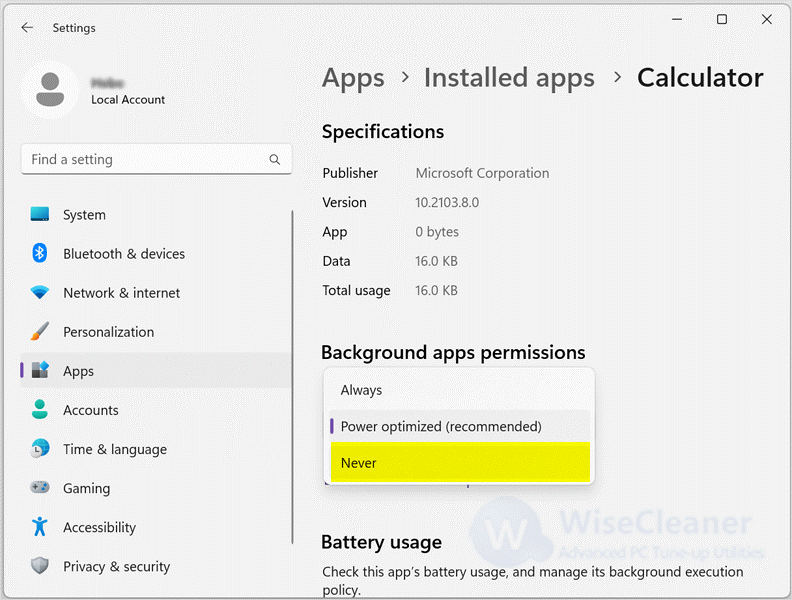
If you want to turn off background running permissions for all programs, you can edit the registry.
You can click on Windows Start and type Registry Editor in the search box. And then open the matched item.
Copy the following location to paste into the Registry Editor's address bar, and then click Enter to navigate to the destination file.
HKEY_LOCAL_MACHINE\SOFTWARE\Policies\Microsoft\Windows
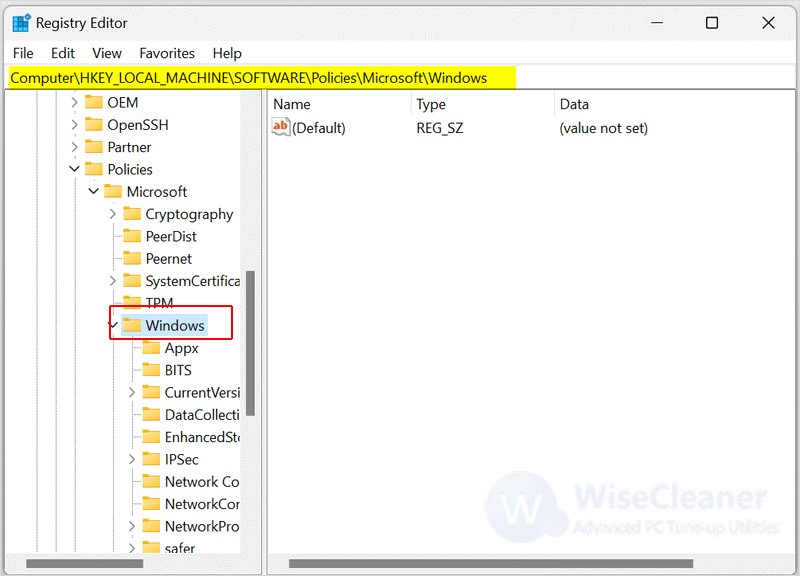
Right-click on Windows and select New > Key. Rename the key as AppPrivacy.
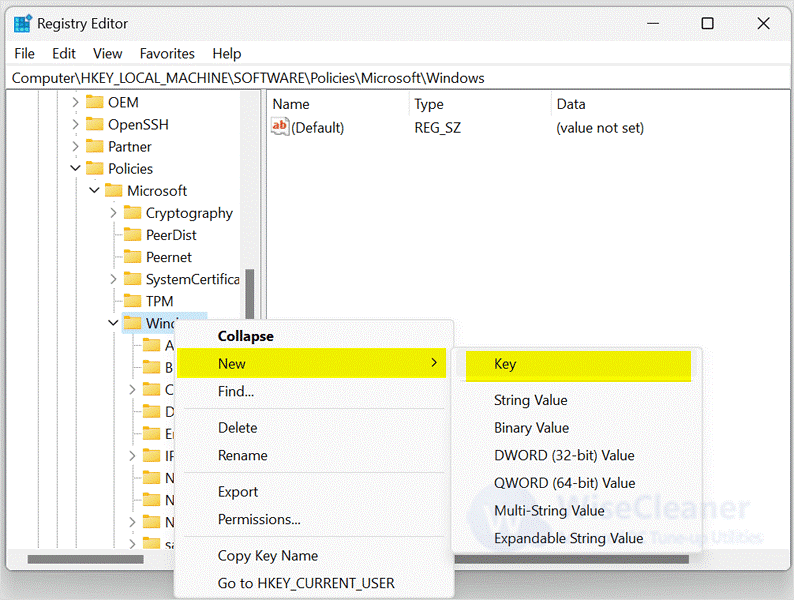
Next, Right-click on the AppPrivacy and select New > DWORD (32-bit) Value. Rename the value as LetAppsRunInBackground.
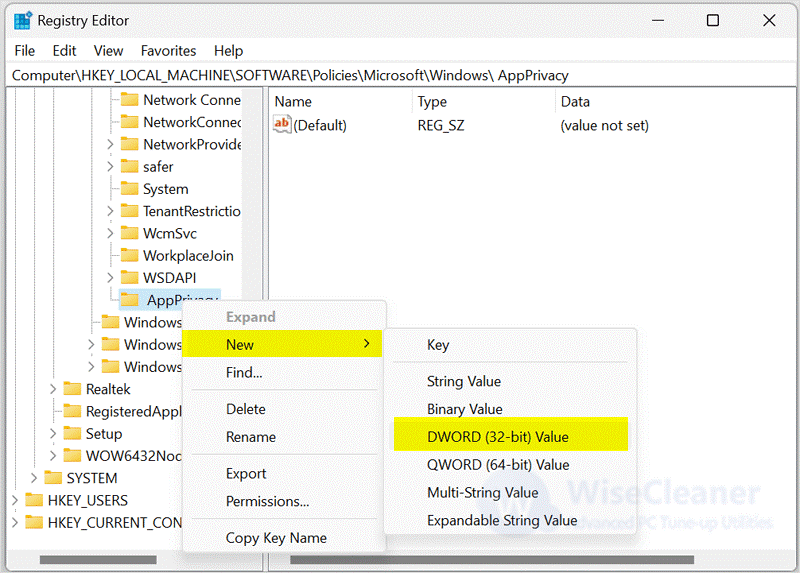
Finally, double-click on LetAppsRuninBackground and type 2 in the Value data field, and click OK to save the changes. Restart the computer for the edits to take effect.
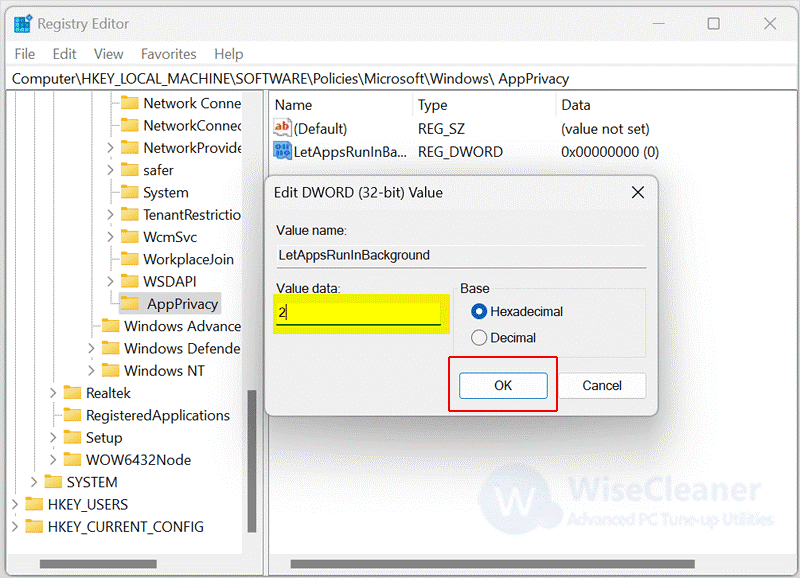
If you don't like the above two methods, you can try to use Group Policy Editor, which can help you configure background application settings on the computer network.
Important: Group Policy Editor is only available on Windows 11 Pro. If you are running a Windows 11 Home, please refer to this article to learn How to Install Local Group Policy Editor in Windows Home edition.
Click on Windows Start, type Group Policy in the search box, and find the matched item to open.
In the Group Policy Editor, navigate to the following location:
Computer Configuration > Administrative Templates > Windows Components > App Privacy
After locating the target location, double-click on the Let apps run in the background configuration file in the right pane.
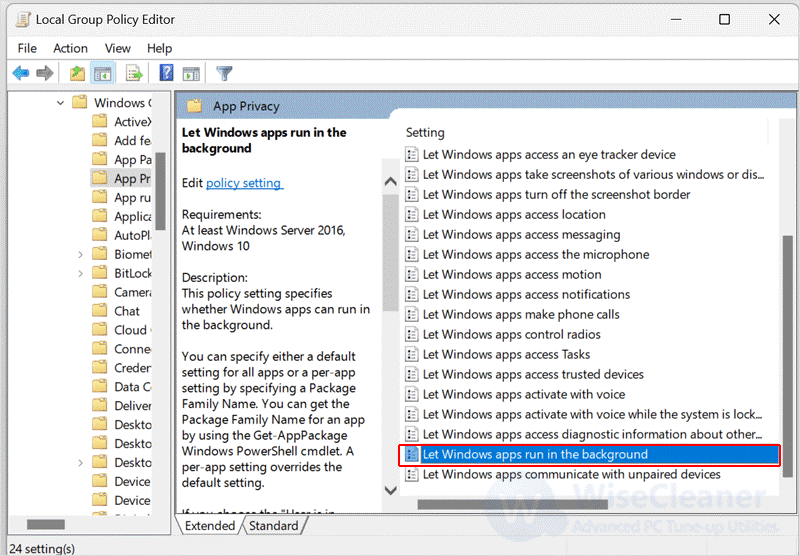
In the new window that appears, click the Disabled option and then click on Apply and Ok buttons.
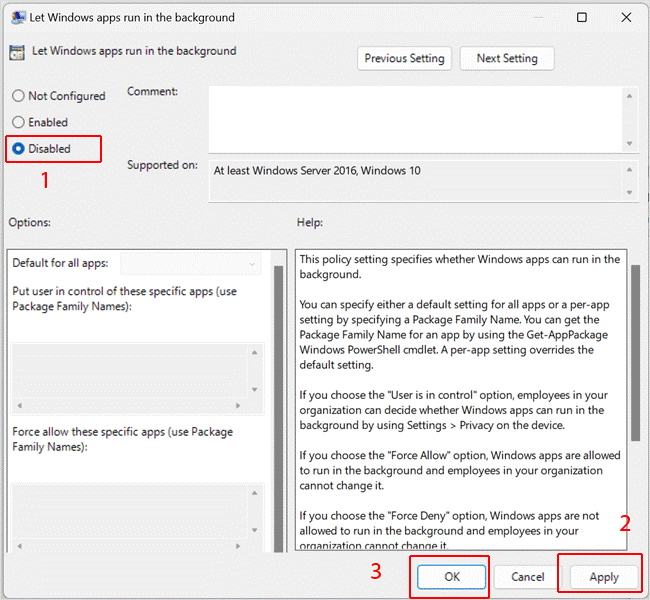
If your computer often slows down due to background programs or consumes a lot of battery power, you can solve it through the above methods. If you have other difficulties in using Windows, welcome to visit WiseCleaner. There are many Windows tips here to help you.
wisecleaner uses cookies to improve content and ensure you get the best experience on our website. Continue to browse our website agreeing to our privacy policy.
I Accept