WiseCleaner Think Tank
Encounter difficult computer problems?
All about maintenance and optimization of your Windows System.
Feb 8, 2023
Chrome recently launched two modes, Memory Saver mode and Energy Saver mode, which are used to improve the problem of excessive or fast computer memory and power consumption when you use Chrome.
We have published related articles on the application scenarios and opening methods of Memory Saver mode, and you can also click the hyperlink here to view them. How to Enable Memory Saver Mode in Google Chrome.
If your computer is running on low battery or is not plugged into a power source while using Chrome, it is recommended that you turn on Energy Saver mode to reduce your computer's power consumption. The following are the specific steps.
Please check your Chrome version before using Energy Saver mode. Energy Saver mode is only available if Chrome version is 108.0.5359.124 or higher.
How to update Google Chrome to the latest version:
Open Chrome, click “Customize and control Google Chrome” -> “Settings” in the upper right corner, select “About Chrome”, and you can find the version in the “About Chrome” section. If the version is lower than 108.0.5359.124, please update it.
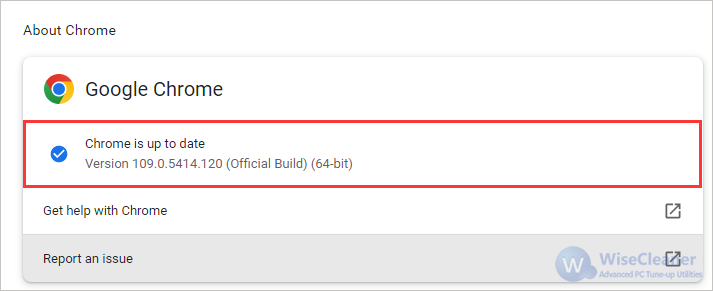
Enter chrome://flags/#battery-saver-mode-available in the address bar and press “Enter” to open the Experiments panel.
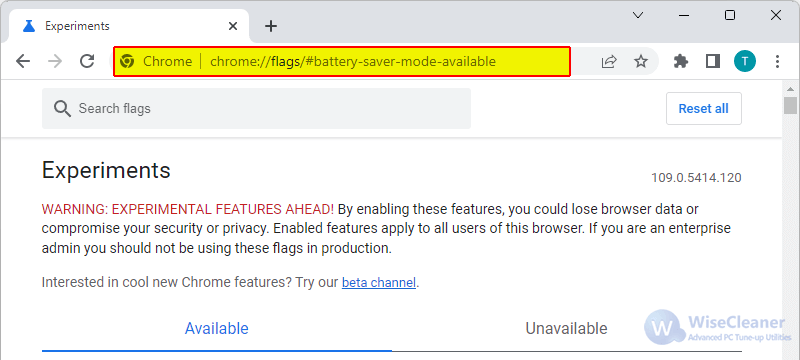
Find “Enable the battery saver mode feature in the settings”, pull down the check box on the right, and select “Enable”. Then restart the Chrome browser.
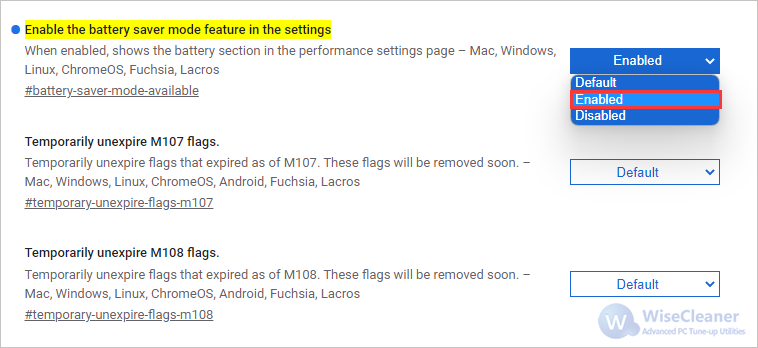
Open “Settings” in the upper right corner of Chrome again, click “Performance” in the left column, and then enable “Energy Saver”.
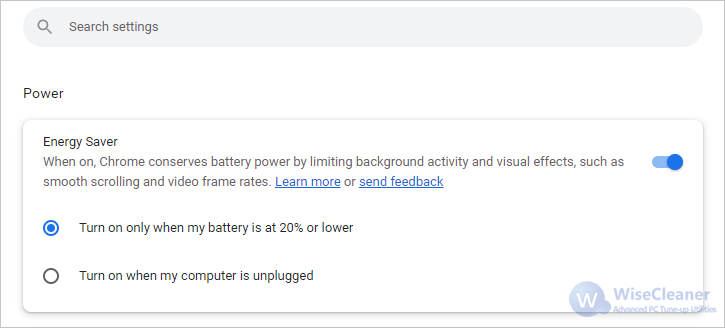
After the activation is successful, you can see the icon in the address bar of the idle page.
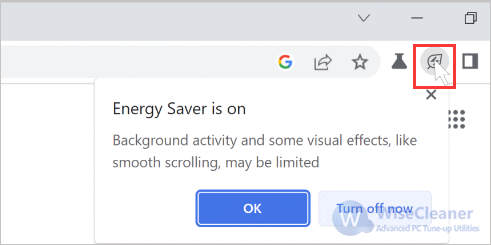
Above is how to enable Energy Mode in Google Chrome. We can also activate the Parallel Downloading function of Google Chrome in the Experiments panel. If you have other problems while using your computer, you can visit WiseCleaner, we will always provide you with a better solution to optimize your Windows PC and make it perform at its best.
wisecleaner uses cookies to improve content and ensure you get the best experience on our website. Continue to browse our website agreeing to our privacy policy.
I Accept