WiseCleaner Think Tank
Encounter difficult computer problems?
All about maintenance and optimization of your Windows System.
Jan 5, 2023
Windows system allows users to easily add and switch between different languages within few steps, instead of buying a new physical one. It even allows to use a language for Windows features display like Settings and File Explorer, while using other languages for keyboard, apps and websites in the mean time.
If you want to add another language pack, continue with this article. We’ll walk you through the steps you can take to add a new language on Windows 11.
To assess Windows Settings, press Windows key + I on the keyboard, or select the gear icon in the Windows Start menu which is in the middle of the Windows Taskbar.
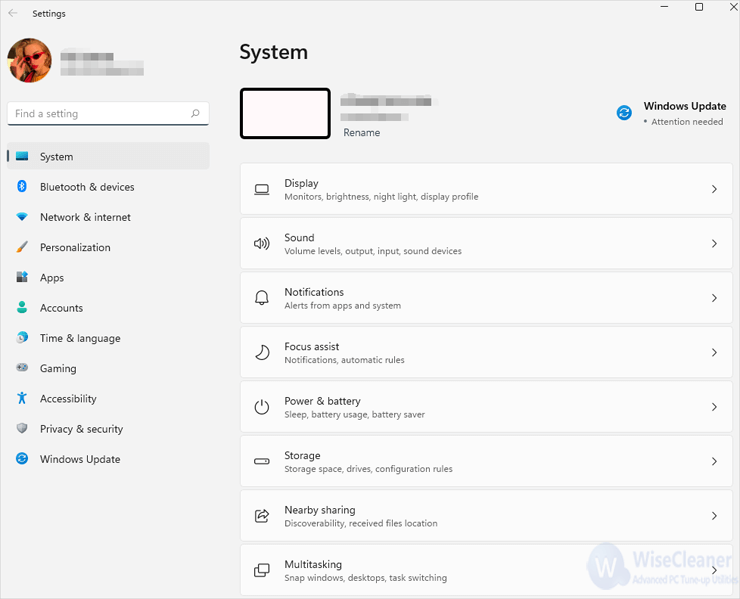
On Settings window, click on Time & language icon which looks like a clock in the sidebar to the left. Then select Language & region from the right sidebar.
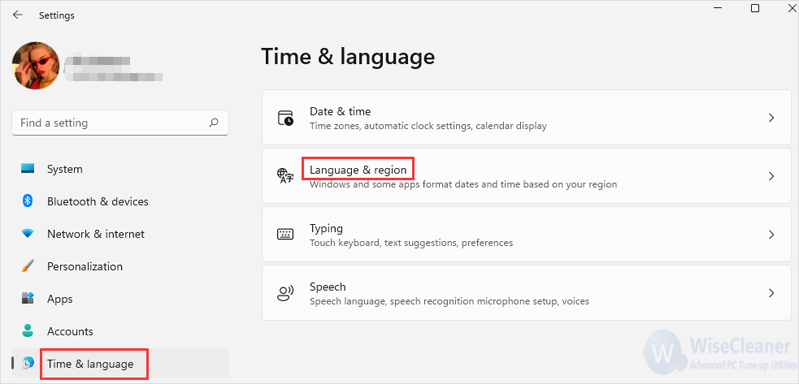
On this window below, all the languages are listed. Click on Add a language icon with black background. This will open a new window.
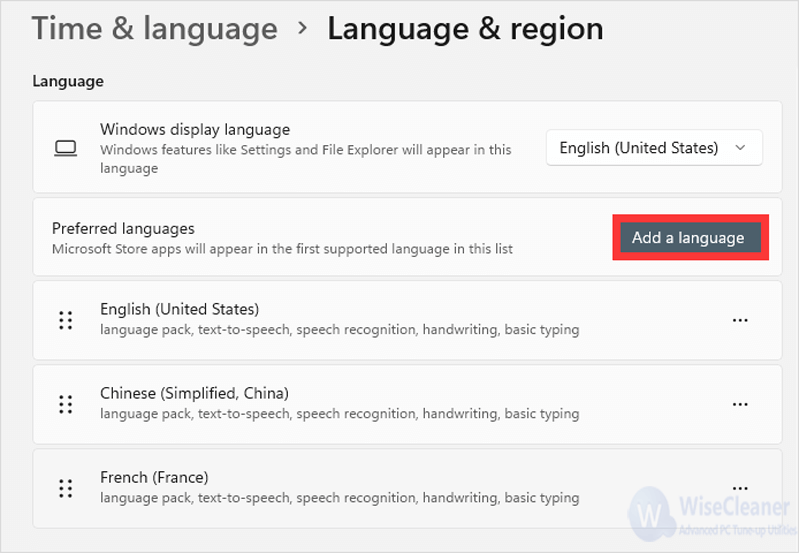
There are hundreds of languages from different countries to select. Type the one you want to download in the box and search it from the results. Click on Next.
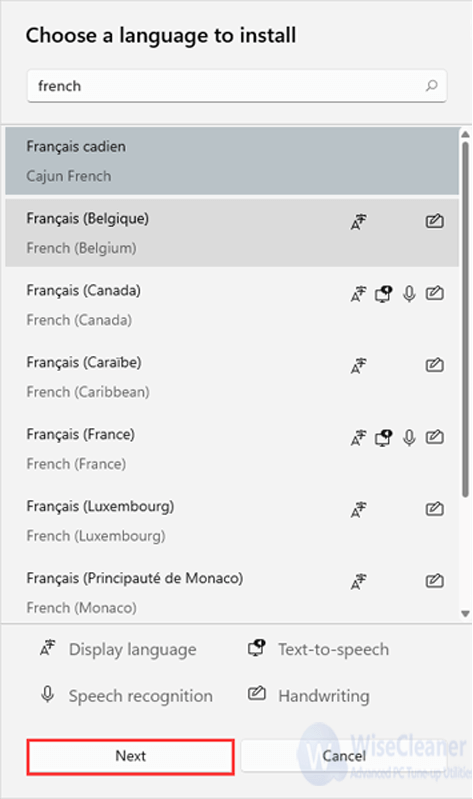
On Install language features window, check the options you want to have under Optional language features and Language preferences. Once ready, click on Install.
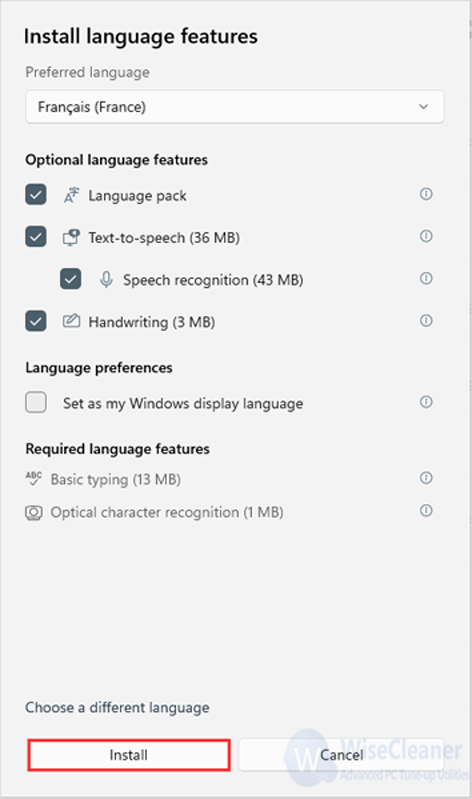
After a few minutes waiting, the language has been downloaded. Check it on the window of Language options as the screenshot shows below to make sure it has been installed.
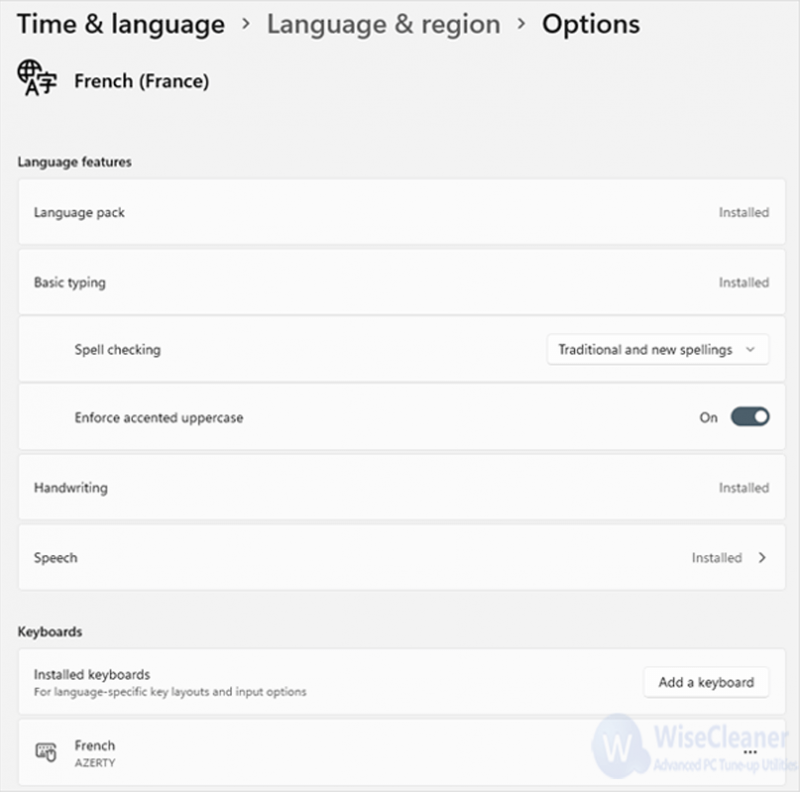
You can now use this new added language to display Windows as well as apps, and it is already added to the keyboard layout, too. In case you have any questions do not hesitate to ask in the comment section. Professional WiseCleaner will always offer you better solutions to optimize your Windows PCs and make them at best performance.
wisecleaner uses cookies to improve content and ensure you get the best experience on our website. Continue to browse our website agreeing to our privacy policy.
I Accept