WiseCleaner Think Tank
Encounter difficult computer problems?
All about maintenance and optimization of your Windows System.
Sep 19, 2022
Have you ever had such an experience? All the keys of the keyboard suddenly lost their function, as if they were locked. The locking of the keyboard is related to the Filter keys in the Windows system.
Filter keys have the ability to tell the keyboard to ignore repeated keystrokes. This kind of thing happens often. Users may inadvertently repeat keystrokes, such as with a book on the keyboard or someone using a computer with trembling hands. You will get a prompt like this:
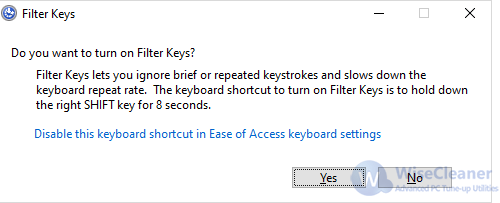
Filter keys are activated when you hold down the right Shift key for 8 seconds. Repeated keystrokes can cause a series of problems, whether it's from hand tremors or accidental misuse. Filter keys will help with this.
Type Control in the search box to open the Control Panel.
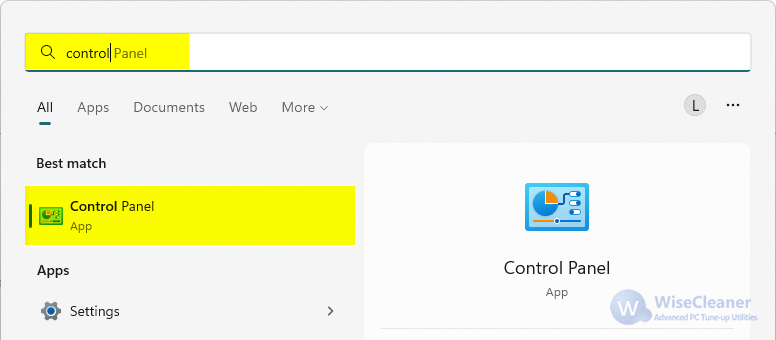
In the Control Panel, click Ease of Access Center.
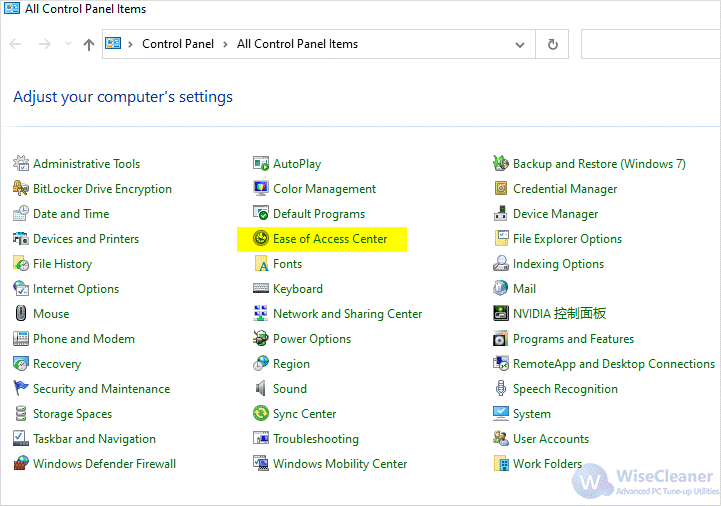
Click Make the keyboard easier to use in the new pop-up interface to adjust the keyboard settings
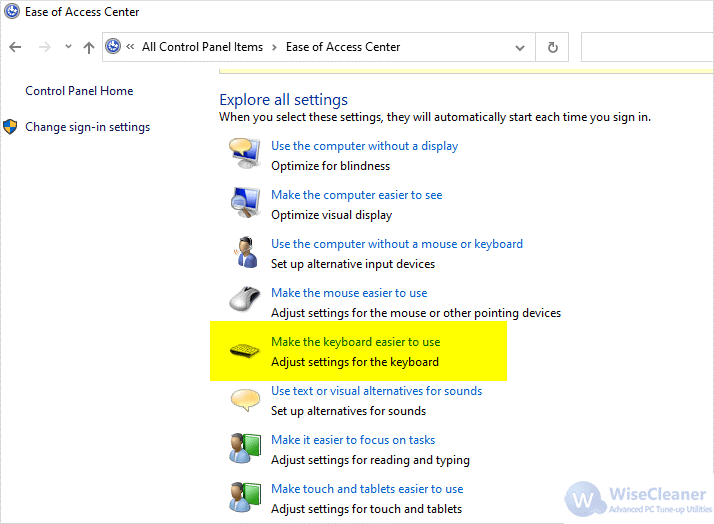
When the keyboard is locked, Turn on Filter keys is checked. To cancel the keyboard lock state, just uncheck the Turn on Filter keys. Finally, click the Apply button
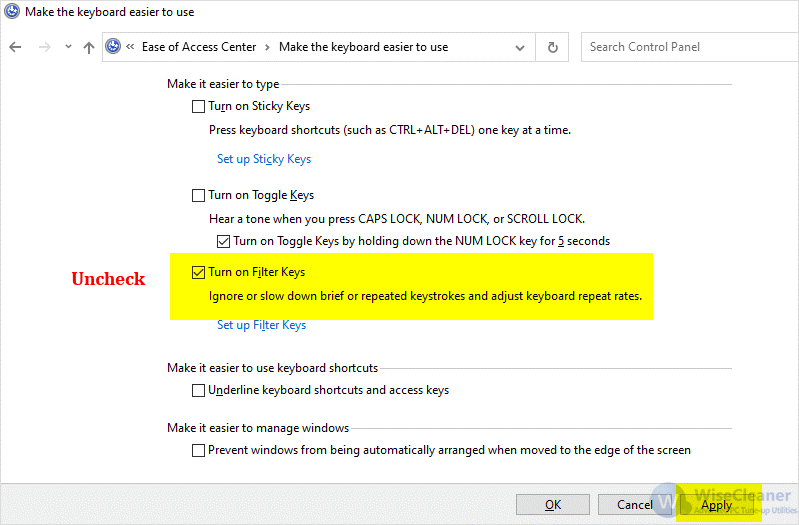
Filter keys are one of the best options available on Windows 10 for accessibility needs. It ensures that those with shaking hands can still use Windows 10 like everyone else. However, this function also affects the normal use of the computer, such as the keyboard being completely locked. This article makes sure you know how to fix it.
wisecleaner uses cookies to improve content and ensure you get the best experience on our website. Continue to browse our website agreeing to our privacy policy.
I Accept