WiseCleaner Think Tank
Encounter difficult computer problems?
All about maintenance and optimization of your Windows System.
May 18, 2021
In the company's office and file download process, one PDF file will be split into multiple PDF files. It is not very convenient to check and read. At this time, if they are merged into a PDF file, it is particularly meaningful for document management. The following introduces a commonly used software and method of merging PDF files.
Program: Adobe Acrobat 9 Pro
1. Run Adobe Acrobat 9 Pro and then Click Create-Merge Files into a Single PDF.
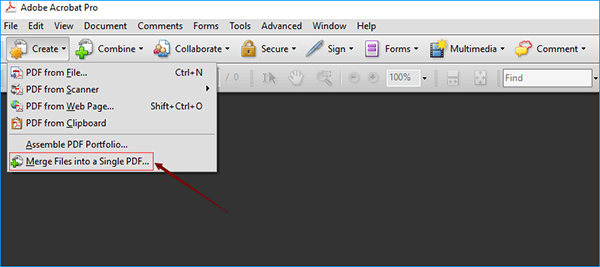
Or Click Combine-Merge Files into a Single PDF.
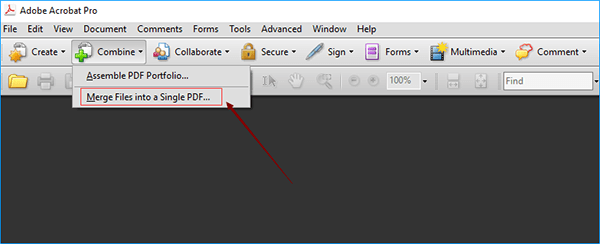
2. The Merge Files interface pops up, Click Add Files. Select Add Files, or Add Folders, or Reuse Files to add the PDF files to be merged. Or directly drag and drop the files to be merged to the center of the page.
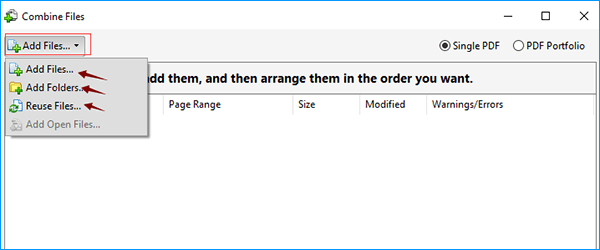
3. If you want to adjust the order of the merged files after the files are added, you can select the file, and then click the Move Up or Move Down buttons at the bottom left to adjust the order. If you don't need this step, just omit it.
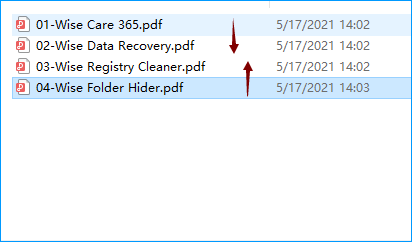
4. After adjusting the file order, click the Combine Files button in the lower right corner. In addition, if you only want to merge certain pages in a single PDF file that has been added, you can select the pages you want to add through Select Pages.
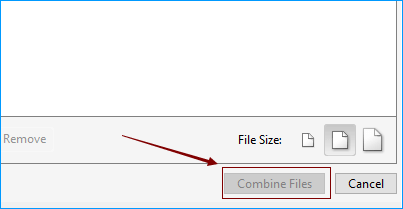
5. After the merge is completed, the merged file will be opened directly. The name is generally Combination 1 by default, and the Save As window will automatically pop up. Change the file as needed and click Save to save the merged file.
Of course, there are many other procedures for merging PDF. Although the individual names are different, the principles and steps are similar to this procedure. Therefore, I will not repeat them here.
wisecleaner uses cookies to improve content and ensure you get the best experience on our website. Continue to browse our website agreeing to our privacy policy.
I Accept