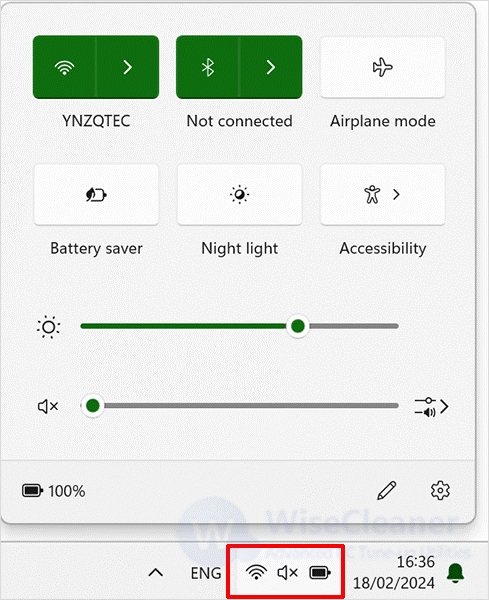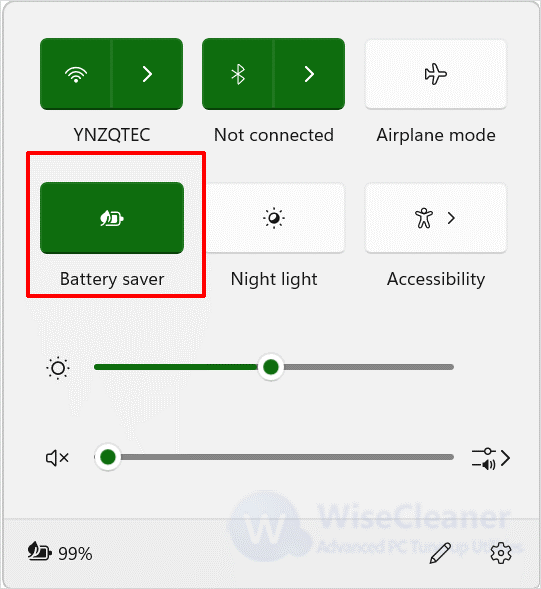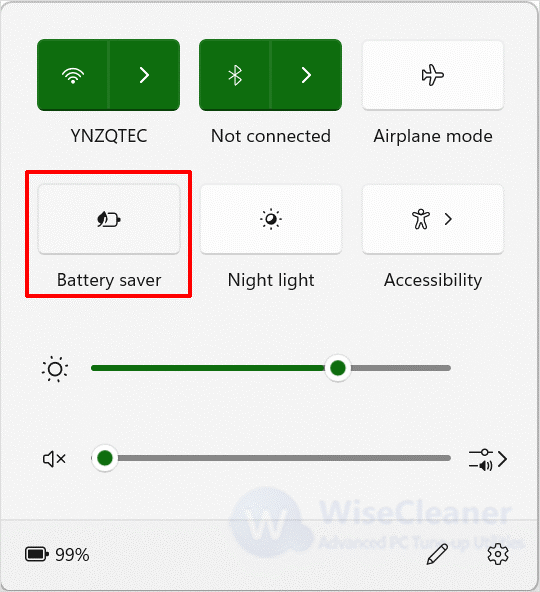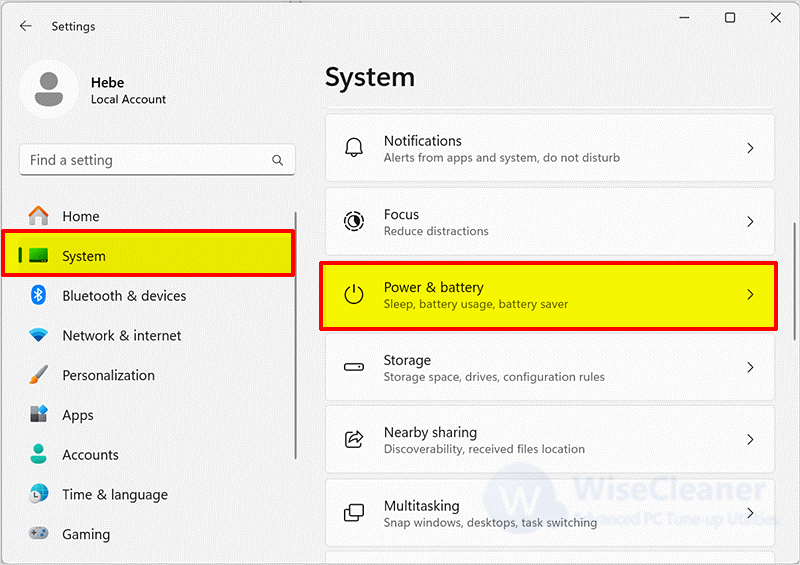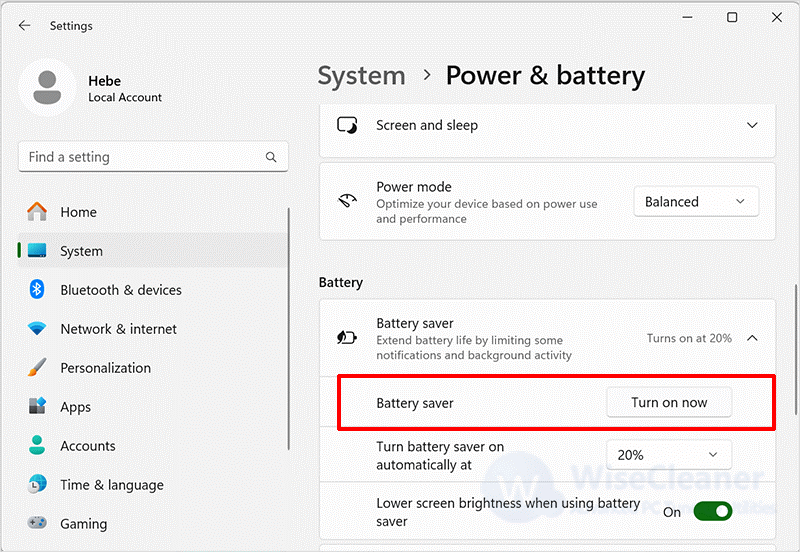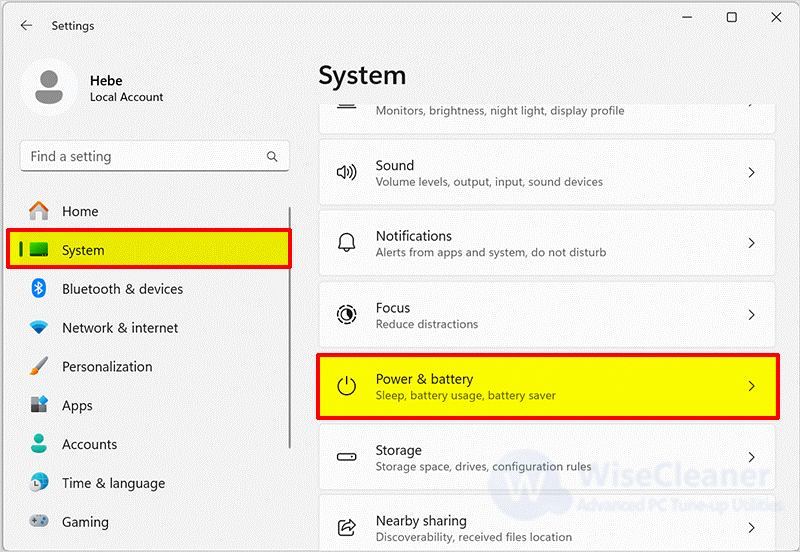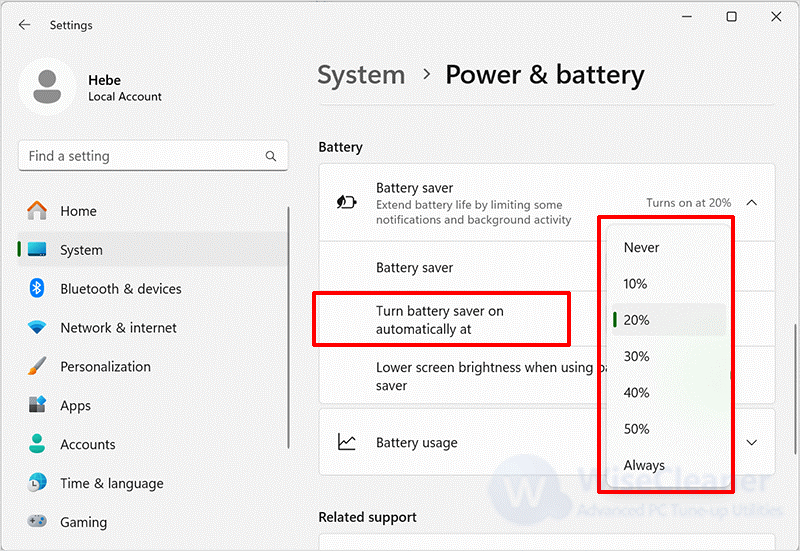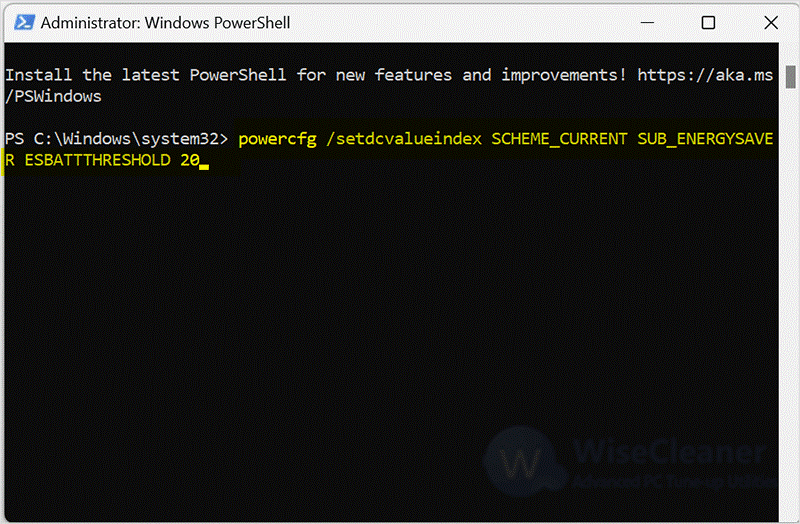Home >
Think Tank > How to Enable or Disable Battery Saver on Windows 11
Windows Battery Saver Mode is a feature designed to extend laptop battery life. When this feature is enabled, it reduces energy consumption by reducing device performance and limiting background activity. Users can manually configure various parameters of battery saving mode in Windows settings to meet their different needs between battery life and performance. This article will show you how to enable and disable battery saver in Windows 11.
How to enable or disable battery saver manually
First, let’s introduce how to turn on or off the battery saver manually. There are two methods here, through the taskbar and settings app. The details are as follows.
Method1. Using the taskbar to turn on or off the battery saver
Step1. Find the battery icon in the taskbar
Click on the Wi-Fi, battery, or sound icon in the taskbar, a pop-up window will appear.
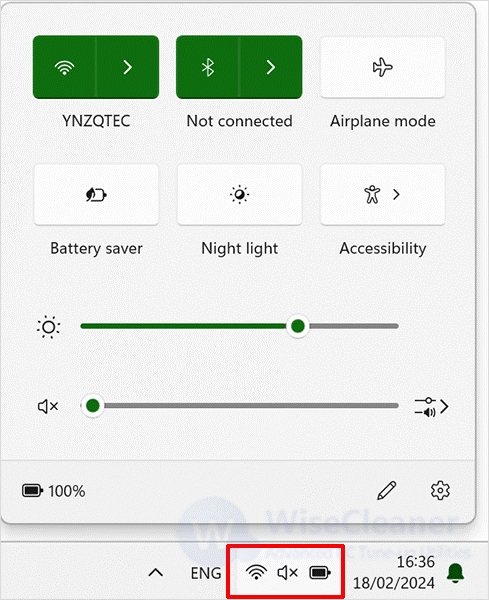
Step2. Turn on or off battery saver
Click the battery saver button. When the button background becomes highlighted, it means that the computer battery saver is turned on.
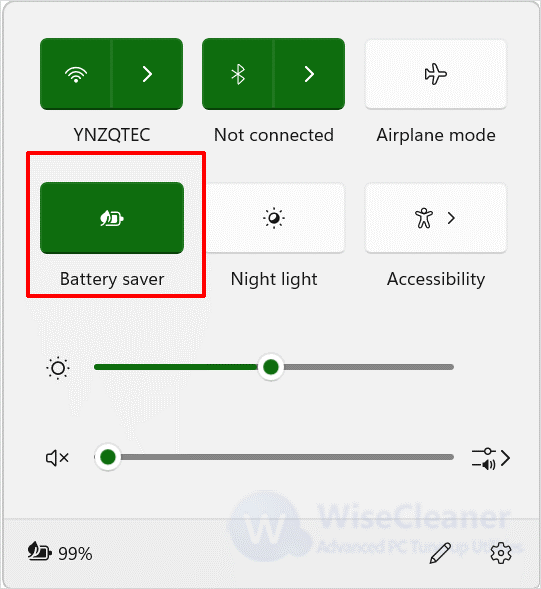
If you want to turn off the battery saver, just click the button again. The background highlight disappears, which means the battery saver function has been turned off.
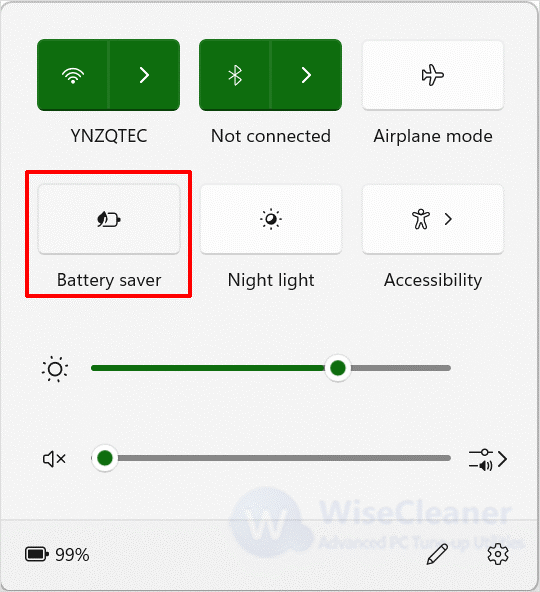
Method2. Using settings to turn on or off battery saver
You can also easily turn battery saver on or off by using settings. the steps are as follows.
Step1. Open the Power & battery in the settings
Press Win + I to open the settings. Click on System in the left pane, and select Power & battery in the right column.
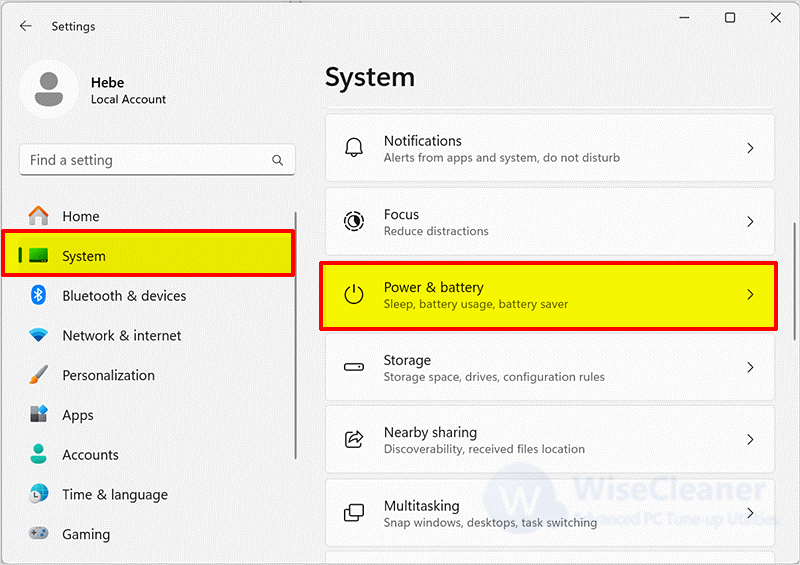
Step2. Turn on or off battery saver
Find the Battery saver under Battery, and click to expand Battery saver. Click on the Turn on now option to enable the battery saver.
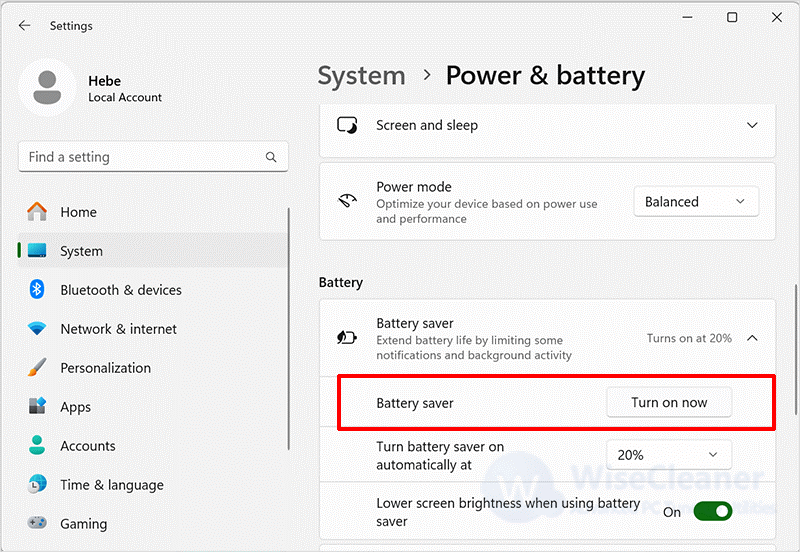
If you want to disable the battery saver, you can click on Turn off now to disable battery saver.
If you don't want to set up the battery saver manually, you can use the following method to turn the battery saver on or off automatically.
How to enable or disable battery saver automatically
In Windows you can set the battery saver to turn on or off automatically, eliminating the trouble of manual settings every time. Here are two specific methods.
Method1. Using the Settings App
Step1. Open the Power & battery in the settings
Press Win + I to open the settings, click on System in the left pane and select power & battery in the right column.
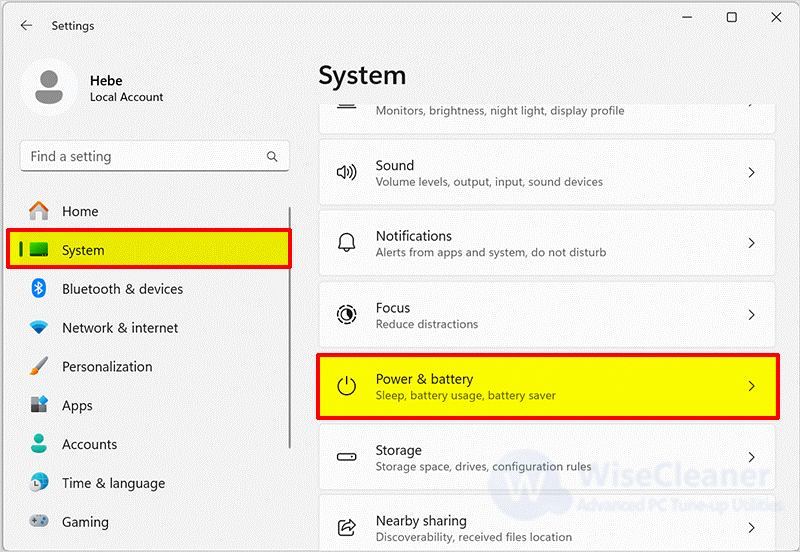
Step2. Turn the battery saver on or off automatically
Find the Battery saver under Battery, and click to expand Battery saver.
Click the expand button next to 'Turn battery saver on automatically at' and select the percentage you want. Once you have made your selection, the computer will automatically turn on the battery saver on automatically at the selected percentage of power remaining, and then turn it off if it is higher than that.
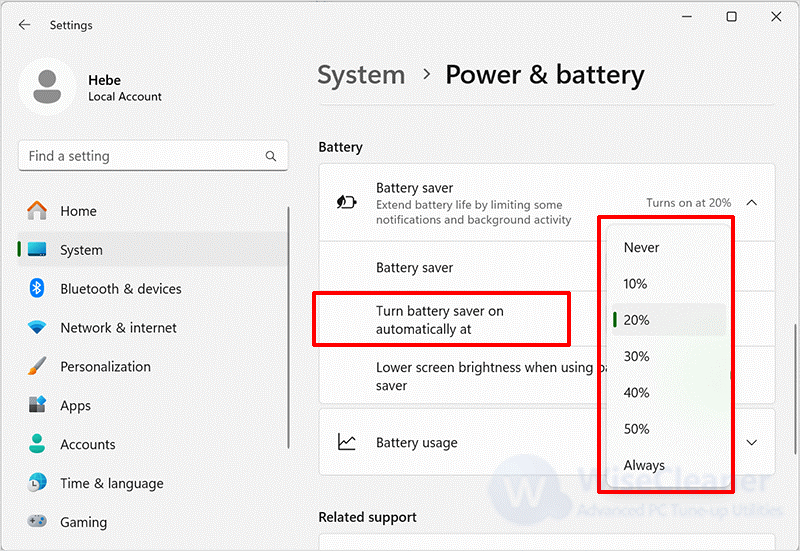
Method2. Using Windows PowerShell
If you are familiar with using the command prompt, you can use Windows PowerShell to quickly set up automatic battery saver mode. The steps are as follows.
Step1. Run Windows PowerShell as administrator
Click on Windows Start and type PowerShell in the search box. Find the matched item and run it as administrator.
Step2. Type the command to turn the battery saver on or off automatically
Paste the following command and hit Enter.
powercfg /setdcvalueindex SCHEME_CURRENT SUB_ENERGYSAVER ESBATTTHRESHOLD <percentage>
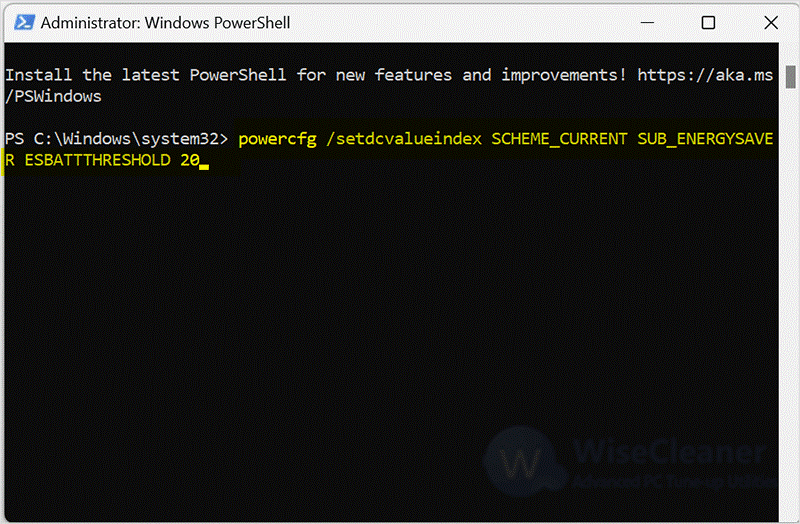
Notice: Please replace <percentage> with a number between 0 and 100. When you set it to 0, it means the battery saver is off, when you set it to 100, it means the battery saver is always on, and when you set it to 20, it means the battery saver will be turned on automatically when there is still 20% of battery power left.
All in all, turning on battery saver mode is mainly to find a balance between prolonging battery life and increasing device usage time. Users can choose to enable or disable Battery Power Saver Mode based on their current usage scenarios and need to get the best combination of performance and battery life.