WiseCleaner Think Tank
Encounter difficult computer problems?
All about maintenance and optimization of your Windows System.
Jan 31, 2024
Microsoft has a new feature for Windows 11 users called Copilot. It can answer questions in natural language, summarize content, change system settings, take actions, and seamlessly connect to users’ favorite applications. If you look closely, you'll see it appear in your taskbar.
However, not everyone likes this new feature. If you think this feature is unsuitable for you, or even its appearance occupies your taskbar space, then you can use the following methods to disable it.
You can turn it off in the settings so that it doesn't appear in your taskbar.
Press Win + I to open the settings. Click on Personalization in the left pane, and then select Taskbar in the right column.
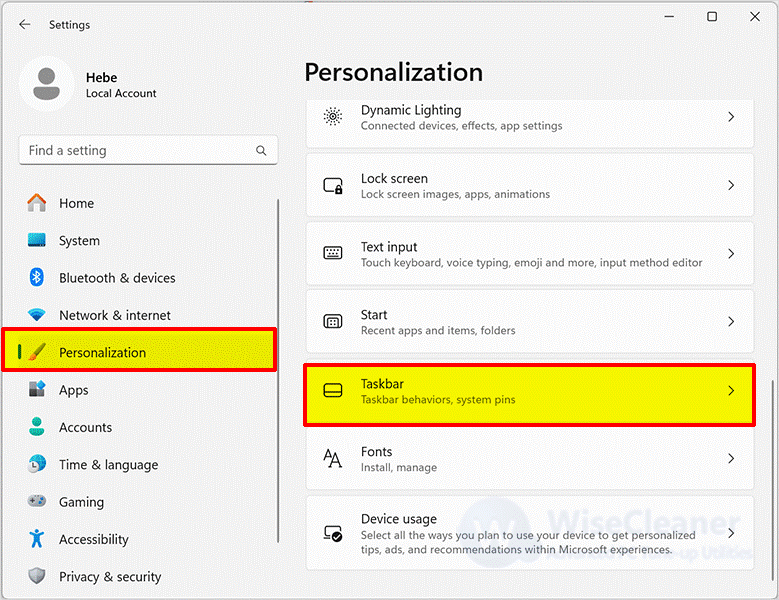
Under the Taskbar items section, click the toggle button so that it is off.
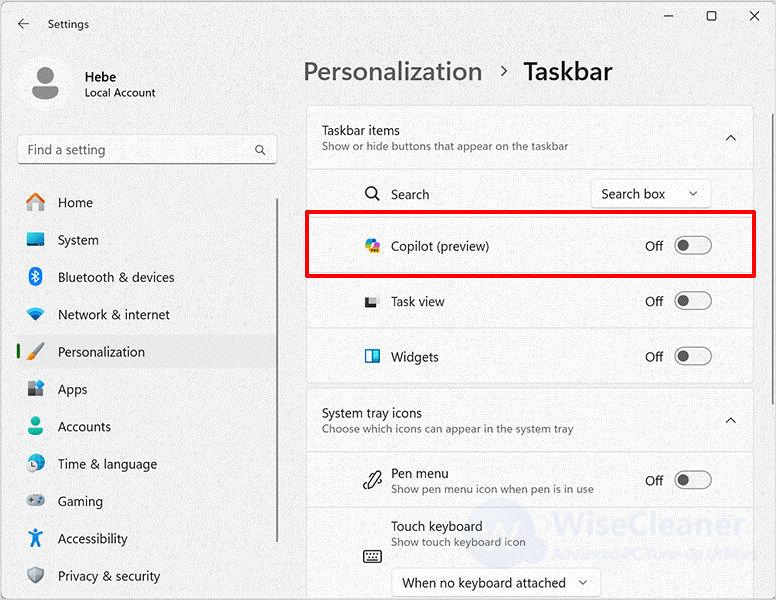
After completing the above steps, you will notice that the Copilot icon disappears from the taskbar, but you can still open Copilot by clicking the shortcut keys Win + C.
If you are familiar with registry configuration, you can also disable Copilot by modifying the registry. However, please note that using this method will completely disable Copilot.
Press Win + R to open the run dialog, type regedit in the text box, and click OK. When the User Account Control window appears, select Yes to open the Registry Editor.
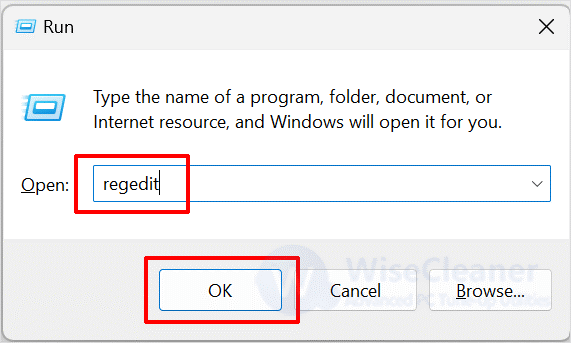
Copy the following path into the address bar, and hit Enter.
HKEY_CURRENT_USER\Software\Policies\Microsoft\Windows
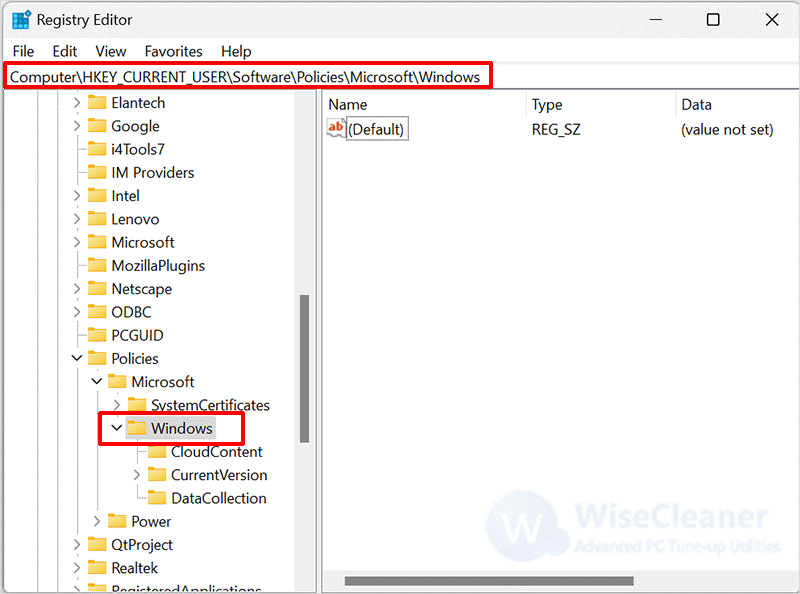
Right-click the Windows key, select New and choose the Key option.
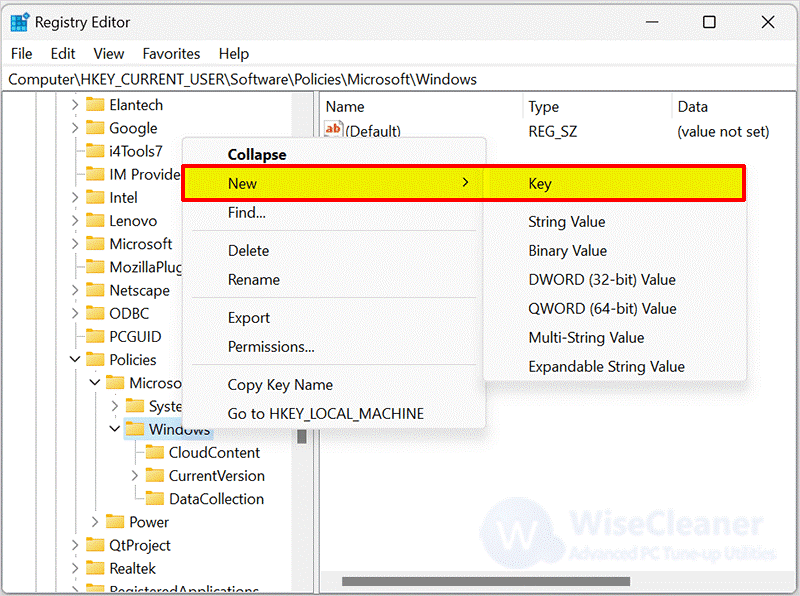
Name the Key as WindowsCopilot and press Enter.
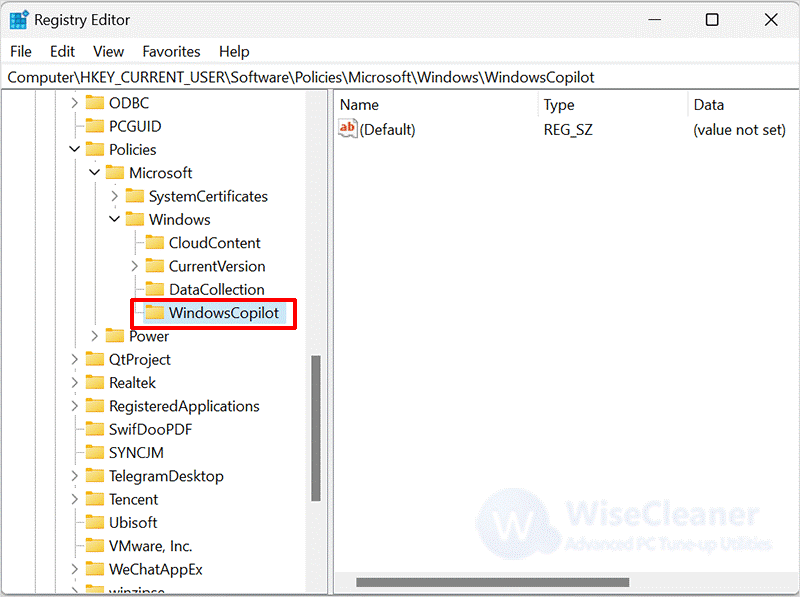
Double-click the TurnOffWindowsCopilot in the right pane, and change its value from 0 to 1. Finally, click OK and restart your computer.
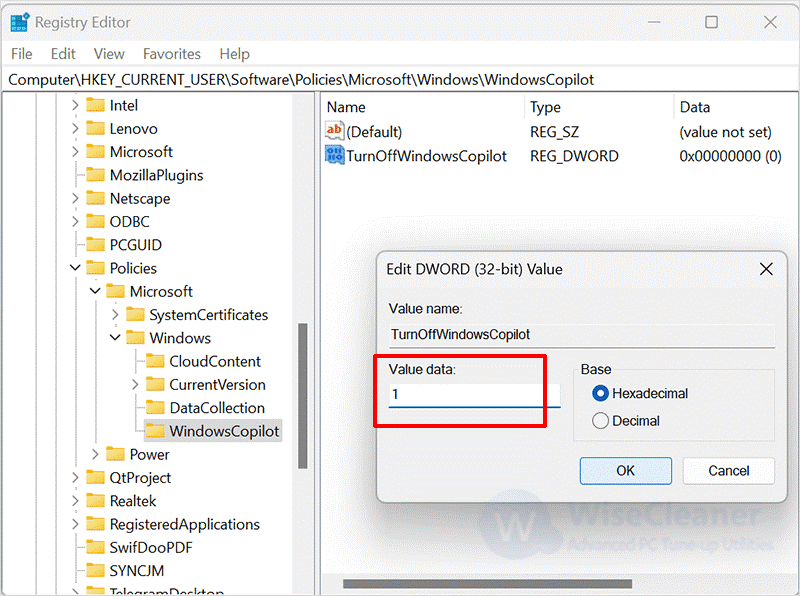
Notice: If you want to re-enable Copilot, you just need to change the TurnOffWindowsCopilot value to 0.
In addition to the above two methods, you can also use the Group Policy Editor to disable Copilot. The specific steps are as follows.
Click on Windows Start and type gpedit in the search box. Open the matched item.
Follow the navigation below to find your destination.
User Configuration > Administrative Templates > Windows Components > Windows Copilot
Find the “Turn off Windows Copilot” in the right column, and double-click it.
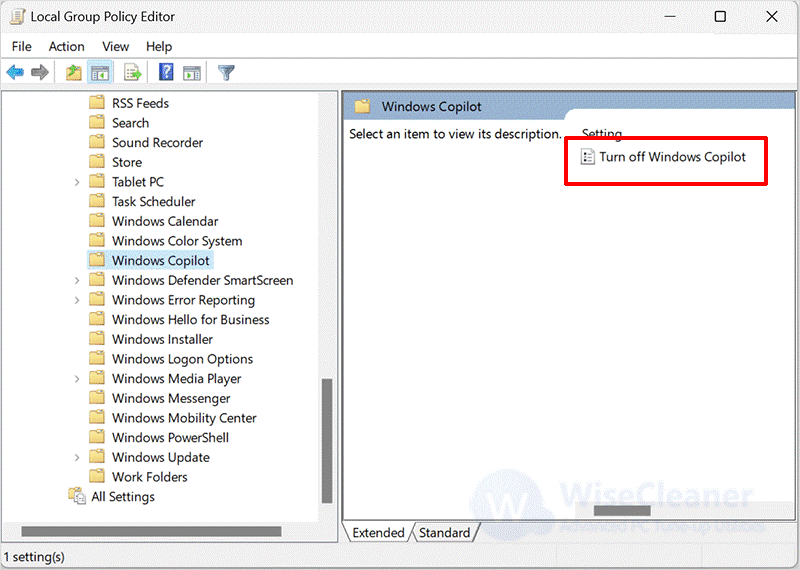
Select the Enabled option in the new pop-up window that appears. Finally, click the Apply button and OK button to close the window.
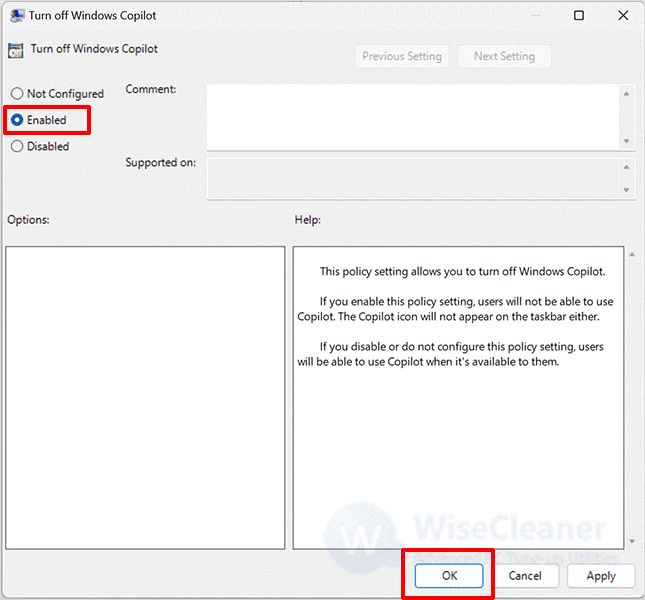
When you complete the above steps, Copilot will not appear on the taskbar, and you cannot open it using the shortcut key Win + C.
Notice: If you want to re-enable Copilot, select the Not Configured option in the new pop-up step.
Although Copilot brings convenience to some users, not everyone accepts using it. If you want to disable this feature, all three methods above can help you. If you have other computer-related questions, visit WiseCleaner to learn more.
wisecleaner uses cookies to improve content and ensure you get the best experience on our website. Continue to browse our website agreeing to our privacy policy.
I Accept