WiseCleaner Think Tank
Encounter difficult computer problems?
All about maintenance and optimization of your Windows System.
Sep 19, 2023
Have you ever met this error message "This App Has Been Blocked for Your Protection." when you try to launch an app on Windows? Even though you know the app is safe, your system will still block the application from running for security reasons.
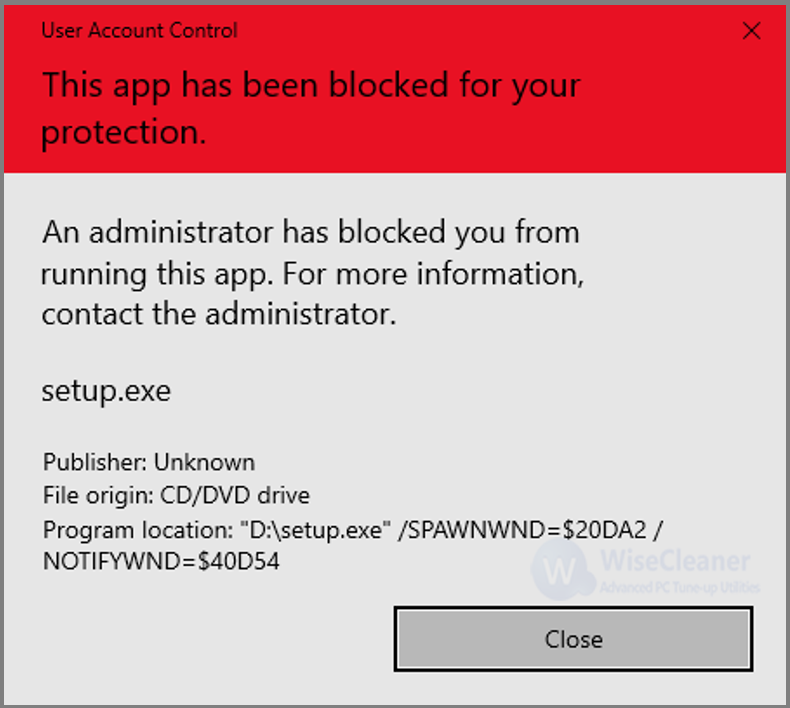
Overprotection causes inconvenience sometimes. So that is why this article exists. There are five ways for you to fix the “This App Has Been Blocked for Your Protection” issue as below.
Applications may be blocked by viruses or malicious programs from running, so you can troubleshoot with antivirus software or other tools.
For instance, use the built-in Windows Defender to scan your computer manually as below:
Step 1. Open the Start menu and select Settings.
Step 2. Click on Privacy & Security and then select Windows Security in the menu.
Step 3. Click on Virus & threat Protection to open the scan window.
Step 4. Click on the Scan Options of Current treats, select a desired option, and tap Scan Now to run a manual scan.
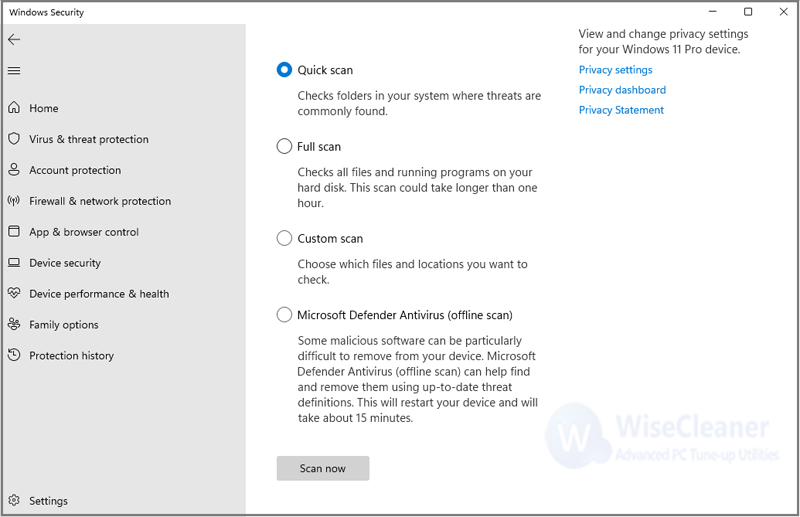
Windows Security Defender will scan your computer for malware and return the details of the scan. If there are threats scanned out, you can remove them.
SmartScreen is a protection mechanism of Windows systems, which can help protect your device from malicious sites and downloads. Under the state of On, it may block an application from running. You can close it by following the steps:
Step 1. Press Win+ I to open Settings.
Step 2. Type "Windows Security" into the search box and open it.
Step 3. Select App & browser control.
Step 4. Click Reputation-based protection settings under Reputation-based protection.
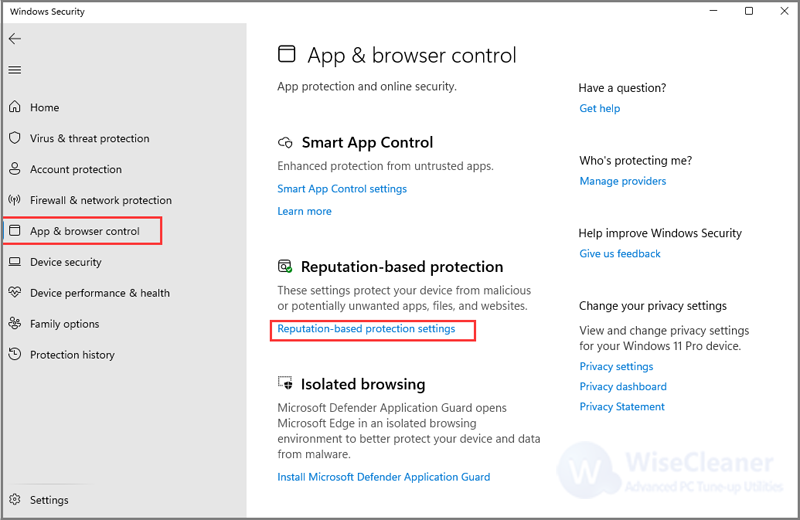
Step 5. Turn off Potentially unwanted app blocking and SmartScreen for Microsoft Store apps.
Group Policy (GPO) provides a centralized place for administrators to manage and configure operating systems, applications, and more. So you can try to change the GPO settings to solve this issue. Generally, the GPO is suitable for Windows Pro, if you are using Windows 10 Home, please refer to this article to learn How to Install Local Group Policy Editor in Windows Home.
(Please note: For security concerns, it is necessary to create a system restore point before modifying the GPO settings, especially for laypersons.)
Step 1. Press Win+R to open the Run dialog box, type in gpedit.msc and click OK.
Step 2. Unfold Computer Configuration > Windows Settings > Security Settings > Local Policies > Security Options successively.
Step 3 . Scroll down the right panel to find the item of User Account Control: Run all administrators in Admin Approval Mode.
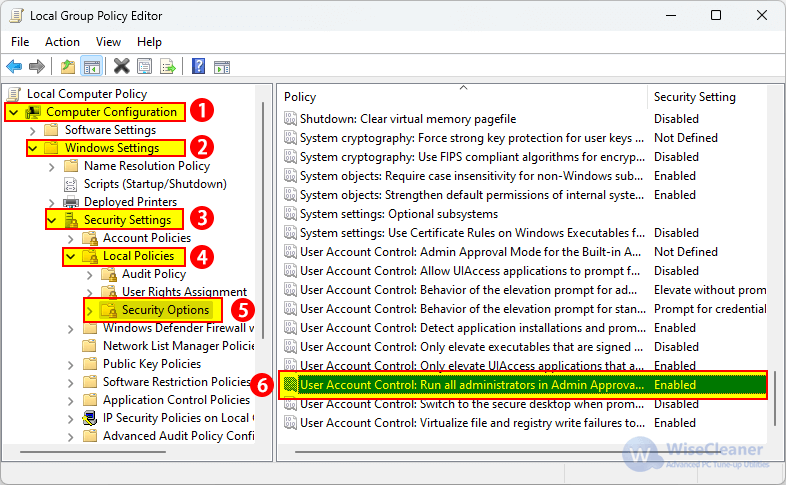
Step 4. Right-click this item, select Properties, and set it as Disabled.
Step 5. Click Apply and OK to save this change.
Step 6. Restart your computer to apply it.
You can also fix this issue by disabling the User Account Control settings.
Step 1. Click Start to open the Search box and type in UAC.
Step 2. Open the User Account Control settings.
Step 3. Drag the slider bar down to the bottom level of Never notify and click OK to save the setting.
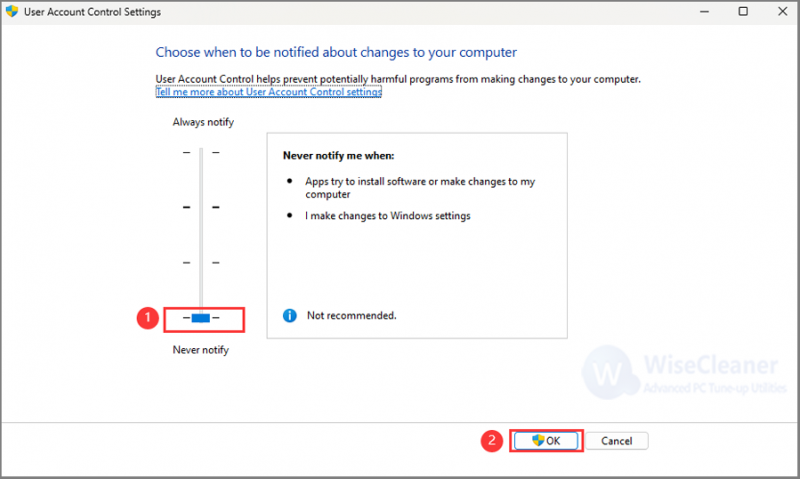
Administrator privilege is required for operating programs better in certain instances. Thus, the error message may display on account of it. In such a case, you can try to right-click the executable program and left-click Run as administrator. If this step works, you can set it up from Properties to enable it automatically next time.
Step 1. Find the program’s executable file, right-click, and select Properties.
Step 2. Click on Compatibility, and select Run this Program as an Administrator.
Step 3. Click Apply and OK to save this setting.
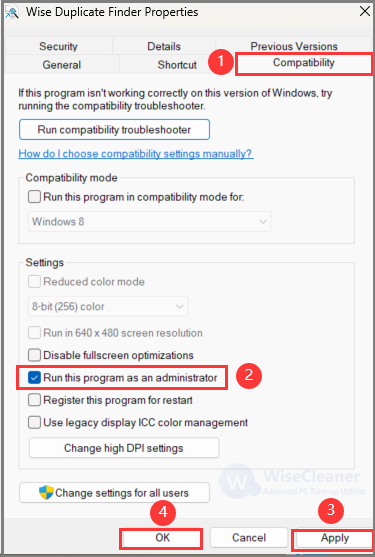
Lastly, hope these methods mentioned above can help you fix the This app has been blocked for your protection issue. If you have any other problems with computer use, welcome to visit WiseCleaner.
wisecleaner uses cookies to improve content and ensure you get the best experience on our website. Continue to browse our website agreeing to our privacy policy.
I Accept