WiseCleaner Think Tank
Encounter difficult computer problems?
All about maintenance and optimization of your Windows System.
Mar 28, 2023
Whenever you purchase Office, a product key comes along with it. Typically, product keys are crucial to download and installing Windows or Microsoft Office to your system and giving it life. But what if you lose it?
A product key is a 25-character key like XXXXX-XXXXX-XXXXX-XXXXX-XXXXX. These keys are generally stored in the Windows registry in a binary format.
However, you may need help if you wish to reinstall your OS or Office (to a new PC) and accidentally misplace or lose your product key. So stay tuned, as we have found five ways to find your lost product keys seamlessly.
Here are various ways to find lost Windows or Office keys in under minutes. However, before opting for any of the methods mentioned below, remember to use the same version and edition of Windows OS that your PC came with.
For example, suppose your computer came with Windows 7 Home Premium, but in this case, you cannot install Windows 7 Professional.
Suppose you need to find the UEFI-embedded key and note it down before reinstalling the Windows OS. In such a case, you can use Windows Powershell to help get started.
Step 1: Go for the Windows Start menu and type Powershell in the search box.
Step 2: Now, run the Powershell application that opens up.
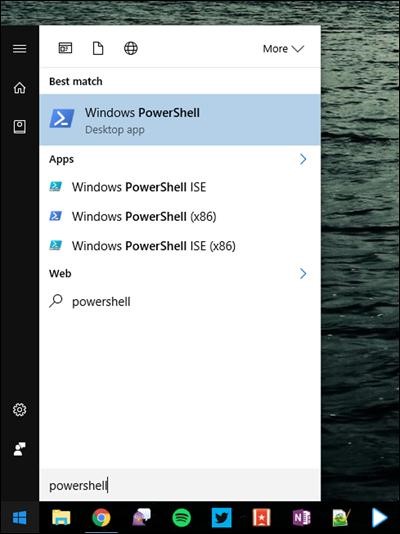
Step 3: Once successfully launched, enter the below-mentioned command and select the Enter key.
(Get-WmiObject -query 'select * from SoftwareLicensingService').OA3xOriginalProductKey
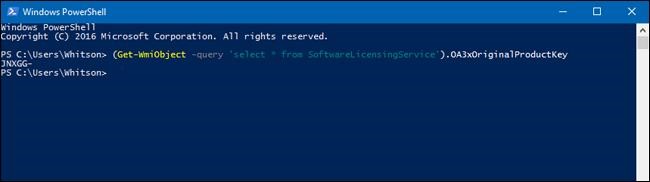
Step 4: Finally, your embedded license key will appear before you. You can note it down or store it in a safe place.
If you are a Windows 7 user, fortunately, your computer's key might be the single key that the manufacturer has used for all the systems. For example, many PC's come with a System Locked Pre-installation (SLP) that doesn't let you use that key to install Windows.
So you can check it through a Certificate of Authenticity (COA) sticker on your PC. This sticker is proof that your system has a genuine Windows copy, and it has the product key imprint on it. Using that product key, you can reinstall Windows anytime.
Examine your PC thoroughly to locate the key. For laptops, you may find the key at the bottom. Moreover, you can find the key under the battery if it has a removable battery. The key can also be in one of the compartments or the laptop's charger brick.
If you are using a desktop, you can check the side of the desktop case. Alternatively, you can look for the key at the top, bottom, back, or anywhere. Check the card and labels inside the box if you don't find it anywhere on the system or battery.
Suppose you find the sticker, but the key is rubbed off. You can contact your PC manufacturer and ask for help in such a case.
To find your lost Windows Product key using the Command Prompt, you must check the following steps.
Step 1: Open the command line application by typing CMD in the Windows search bar.
Step 2: Once Command Prompt appears in the search results, right-click it to choose Run as Administrator from the appearing window. You can also enter your Windows account password (if asked).
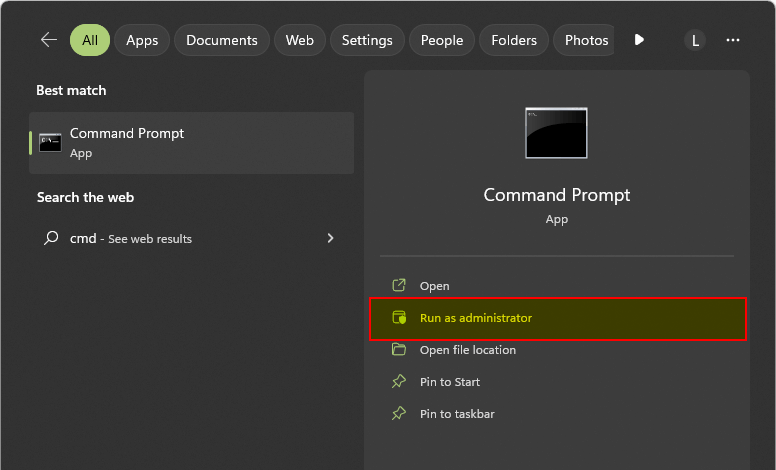
Step 3: After opening, copy and paste the command mentioned below and then select the Enter key.
wmic path softwarelicensingservice get OA3xOriginalProductKey
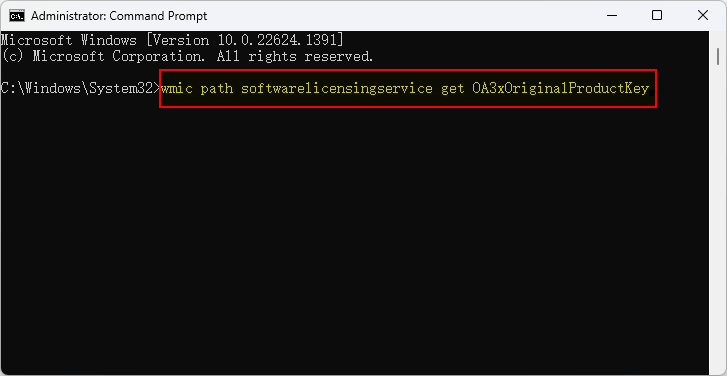
Step 4: Automatically, your 25-digit original Windows product key will appear to display on your PC's BIOS or UEFI firmware.
Suppose you are mistakenly using Microsoft Office 2013, Office 2016, or Office 2019 and lose your Office product key. In this case, Command Prompt can come to your rescue. If your PC has stored the last five characters of the 25-character key for Office 2013, Office 2016, and Office 2019, CMD can work pretty well.
Step 1: Search for Command Prompt by typing CMD and then select Run as Administrator.
Step 2: Now type any of the below-mentioned commands depending on your needs and requirements.
Office 2013 (32-bit)(Win32-bit): cscript "C:Program FilesMicrosoft OfficeOffice15OSPP.VBS" /dstatus
Office 2013 (32-bit)(Win64-bit): cscript "C:Program Files (x86)Microsoft OfficeOffice15OSPP.VBS" /dstatus
Office 2013 (64-bit)(Win64-bit): cscript "C:Program FilesMicrosoft OfficeOffice15OSPP.VBS" /dstatus
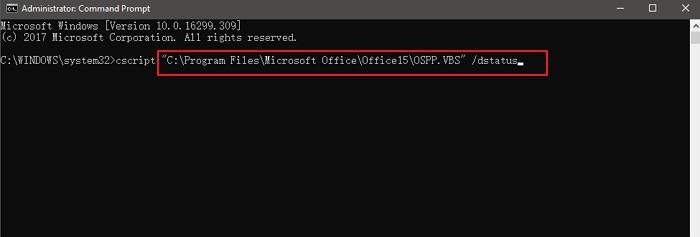
Step 3: That's it. Your 25-digit Office product key should appear on the computer screen.
If you have registered and activated your copy of Office 2019, 2016, 2013, or 2010, cheer up, as Microsoft has stored and kept it safe for you, and you can visit the Microsoft account to view your original product key.
Step 1: Scroll and navigate to the Microsoft Account.
Step 2: Under Account > Services and Subscriptions, click View Product Key to unfold the information to your product key.
While these methods may come in handy, you may find problems accessing them if you are a beginner or don't hold expert or professional knowledge of your system. So instead, you can rely on a professional key finder tool like the Wise Windows Key Finder to get started effortlessly. So let's explore more profound insights into this tremendous key finder.
Wise Windows Key Finder is a safe, secured, and easy-to-use Microsoft Windows product key viewer to find your Windows system and Microsoft Office keys. Being a compact tool, it doesn't take much of your hard drive's valuable space.
Regardless of your system, it works efficiently on all Windows PCs, including Windows 10, Windows 8.1, Windows 8, Windows 7, Windows Vista, and even Windows XP. In addition, this app can easily find the Windows server keys like Windows Server 2003, Windows Server 2008, Server 2008 R2, and Windows Server 2012.
Besides finding the Windows product key, Wise Windows Key Finder effortlessly finds the Microsoft Office keys and supports MS Office 97, Office 2000, Office XP, MS Office 2003, Office 2007, Office 2010, and Office 2013.
Once you open it, it works to find and display the Windows or MS Office key automatically. Then you can save the key's information as a text file or even print the key information on any paper. Additionally, if you have installed a PDF printer, you can also print your key as a PDF file.
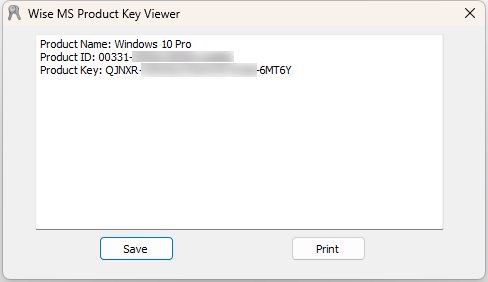
You can install Windows 10 on a computer or Mac OS using the below-given steps:
If you have lost or damaged your Windows product key but you do possess valid proof of purchase, you must contact the Microsoft support team regarding your product key. Their expert team might help you replace the product key or serve other valid and needful options.
Check the below-given steps to view your product key in the MS Store.
This process doesn't install Office. Moreover, it's normal if the product key doesn't match the one shown on Microsoft Account > Services and Subscriptions page.
Losing your product key can cause trouble in reinstalling Windows or Office. But we have mentioned five different methods to help you locate the Windows and Office product keys in under minutes.
However, if you ever face trouble accessing any of the listed methods, you can use the simple interface of the Wise Windows Key Finder. It is a user-friendly app that helps find the product keys without much effort.
wisecleaner uses cookies to improve content and ensure you get the best experience on our website. Continue to browse our website agreeing to our privacy policy.
I Accept