WiseCleaner Think Tank
Encounter difficult computer problems?
All about maintenance and optimization of your Windows System.
Feb 16, 2023
In the competitive era, computers are an integral part of everyone's lives nowadays. These systems help you store valuable data, maintain databases and networks, communicate in the workplace, and more.
However, for the smooth functioning of your work, you must monitor your systems frequently. A healthy PC results in high productivity and better performance. You typically invest a massive sum of money in your PC's tremendous advances to ensure stability and good performance.
So if you are keen to know more about computer monitoring and its benefits, stay glued to an exciting read ahead. You will also be in for a wise solution that can help you monitor your PC thoroughly in a click, in under minutes.
System monitoring primarily focuses on your computer's running processes, memory usage, storage, and network connections. Since monitoring systems control the technology of your PC, you must analyze its performance and operation in advance to protect yourself from any faults. Regular monitoring helps maintain the stability and functionality of your PCs.
The main goals of system monitoring can include the following:
Keeping an eye on your system's processes and hardware maintains the good health of your PC to boost its performance. Read ahead to learn about more benefits of system monitoring.
Monitoring your PCs is key to ensuring your system's delightful performance. Here is a list of reasons that makes monitoring beneficial to your system.
Since you are now aware of computer monitoring and its advantages, it is high time to monitor your system asap. Checking its running processes and hardware components in time can help you detect errors and underlying issues (if any). In addition, you can fix these errors quickly so as not to hamper your system's smooth performance and productivity.
While there are multiple built-in methods to trace and diagnose and trace the system issues, the process can be time-taking and effort-consuming. So instead, you can use a single professional tool like the Wise System Monitor to scan your system thoroughly in under minutes. Instead, its neat and clean interface allows you to track each detail of your PC minutely. So without a second thought, let us check how this app can be your system's savior.
Wise System Monitor is a free and easy-to-use Windows resource and hardware monitoring tool. You can monitor all the running processes and your system's primary hardware component info using the Wise System Monitor. Additionally, it monitors your system's download and uploads speed, memory usage, CPU usage, network traffic, and more.
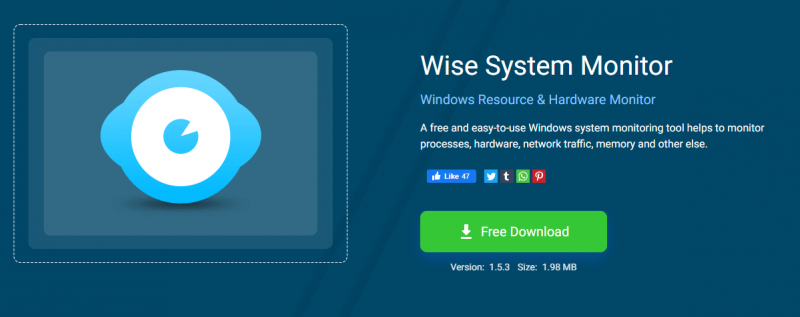
It helps to monitor your system through its advanced features like
So let us now look at some of the exciting features and benefits of this fantastic system monitor tool.
Wise System Monitor manages your system's processes, memory, and hardware components for smooth and uncompromised performance. Some of its notable features are:
Wise System Monitor monitors your system's memory/CPU usage, running processes, and info on hardware components. Since you now know what is consuming your RAM, CPU, and memory and what part of the PC is overheated, you can tackle it accordingly not to affect your system's smooth functionality.
Process Monitor displays a clear list of all user and system processes. Additionally, it details the CPU/ memory consumption ratio and data transfer. The app's interface lets you shut down any unwanted process to make your PC run smoothly. Instead, it allows you to check the real-time network connectivity of each process.
Hardware Monitor displays the complete information of main hardware components like CPU, RAM, motherboard, Graphics card, HDD/SSD, network card, etc. you can also check the real-time temperature of the mainboard, graphics card, CPU, and HDD.
The Operating System displays your system's accurate and detailed info.
The floating window at the screen's lower-right corner lets you glance at internet speed, CPU and memory usage, and component temperatures. Once you know what heats your system and what items consume your RAM, CPU, and internet speed, you can deal with them in time for a smooth PC performance.
Monitor the health and temperature of your Windows PC using the simple and easy steps of Wise System Monitor given below:
Firstly, launch the Wise System Monitor, if you have not installed this app, please click here to download and install Wise System Monitor on your Windows PC.
Now use the Process Monitor feature to monitor and manage your system's processes.
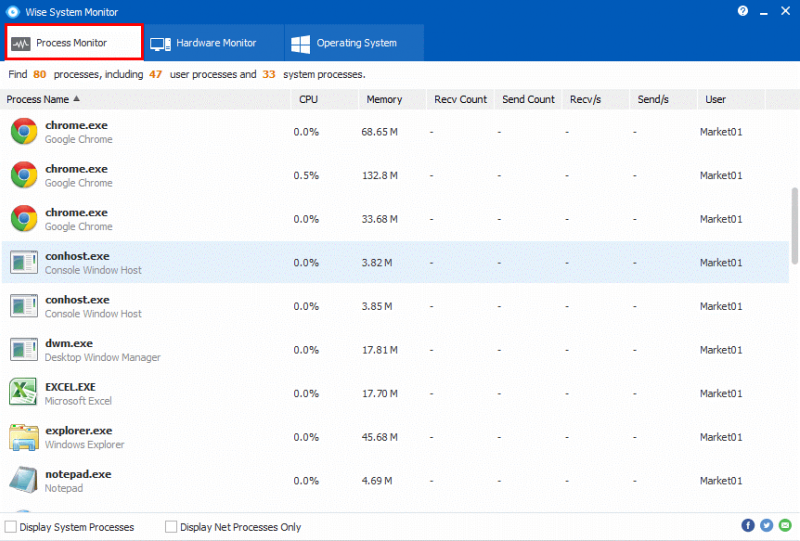
You can check your PC's hardware information using the Hardware Monitor feature.
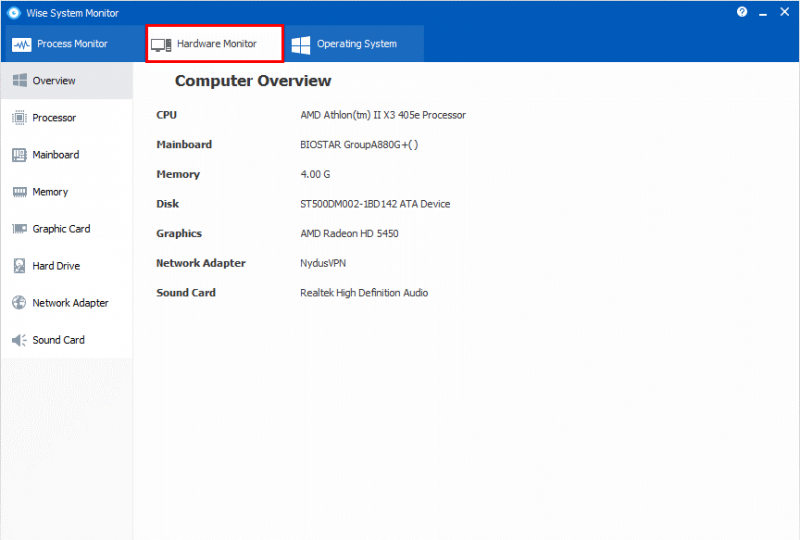
Clicking on the Operating System feature on the main screen, you will get the details of your system, like OS (version), time zone, local language, etc.
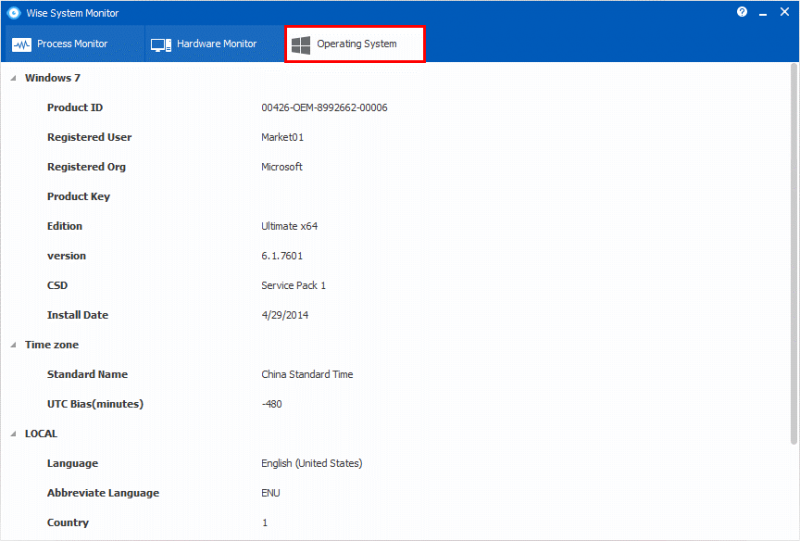
Finally, the floating window will display numerous details, like:
![]()
You can find the basic system specs like CPU, RAM, System type, and Windows version using the following steps:
You can check your Window's running processes through the built-in Windows Management Instrumentation Command-Line (WMIC) tool in Windows 11 using the steps given below:
That's it. The command will show all the running (background) processes in your system along with their associated services.
Using built-in Windows tools like Performance Monitor (checks hardware, software, CPU, disk, network, etc.) and Windows Memory Diagnostic (to run a memory test on RAM), you can test your PC for any hardware issues:
1). Performance Monitor:
2). Windows Memory Diagnostic:
Monitoring is essential for your system's health. System monitoring lets you become proactive and fix the issue before an outage occurs. Unfortunately, monitoring doesn't fix problems but leads to stable and reliable systems.
Using the Wise System Monitor, you can quickly monitor and manage your running processes, main hardware components, operating system, and storage usage. It is user-friendly and does not need expert knowledge to trace your Windows PC for any issues using this app.
Additional Related Articles
wisecleaner uses cookies to improve content and ensure you get the best experience on our website. Continue to browse our website agreeing to our privacy policy.
I Accept