WiseCleaner Think Tank
Encounter difficult computer problems?
All about maintenance and optimization of your Windows System.
Jan 13, 2023
Windows Terminal is a powerful and efficient terminal application for command-line tools and users of shells such as Command Prompt, PowerShell, and WSL. Here we introduce five methods to open Windows Terminal in Windows 11:
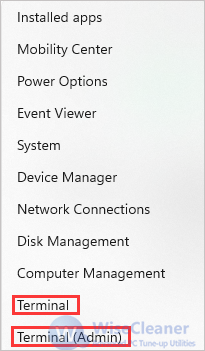
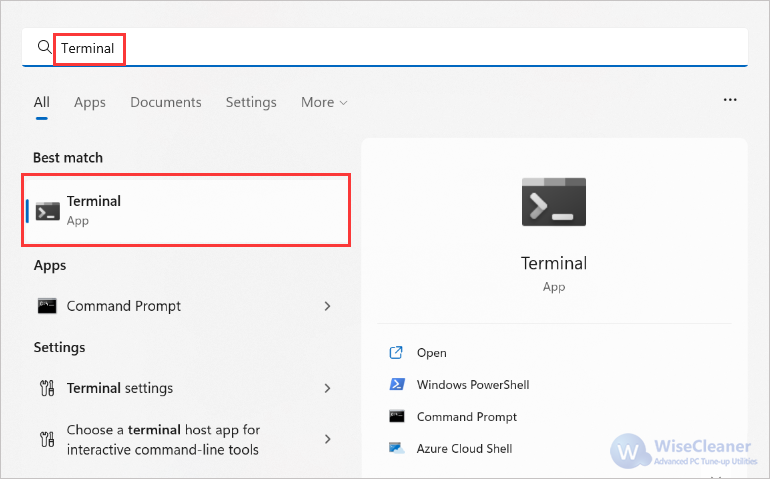
Opening the Start menu, then select the “All apps” button. Scroll down until you reach the “T” app and find Terminal, click on it.
Tip: If you want the application to have administrator privileges, please right-click on the Windows Terminal option, select “More”, and select “Run as administrator”.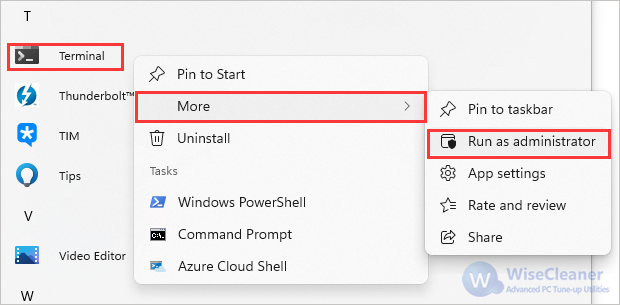
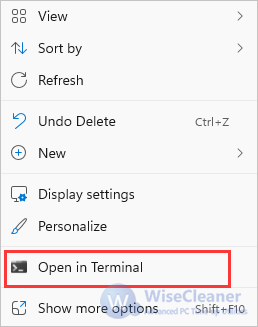
Use the shortcut key Win+R to open the Run box.
Type wt.exe and click “Ok” option or directly press Enter to open Terminal.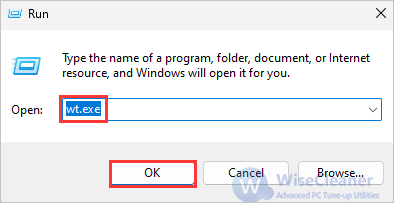
The above are the five methods of opening Terminal, which are simple but effective. If you have other problems with computer usage, you can visit WiseCleaner, which has a lot of computer tips, and hope it can help you.
wisecleaner uses cookies to improve content and ensure you get the best experience on our website. Continue to browse our website agreeing to our privacy policy.
I Accept