WiseCleaner Think Tank
Encounter difficult computer problems?
All about maintenance and optimization of your Windows System.
Dec 9, 2022
Some Windows users are wondering why they can’t find Control Panel on their computers. This present tutorial includes nearly all methods for opening the Control Panel. Keep reading to find out.
The Control Panel is a component of Microsoft Windows that provides the ability to view and change system settings and has been part of Microsoft Windows since Windows 1.0. Control Panel controls most Windows settings about how it looks and works. A lot of users use Control Panel to set up Windows to optimize and customize their devices.
But on Windows 10, Control Panel is deprecated in favor of Settings in October 2020. Trying to open the page of the Control Panel will redirect users to the Windows 10 Settings. Some functions were also moved exclusively to Settings and cannot be performed from Control Panel.
Is Control Panel available in my Windows 11? Where can I open it? Don’t worry. The answer is yes! Control Panel can still be opened in the latest version of Windows now, but may not be in the old ways.
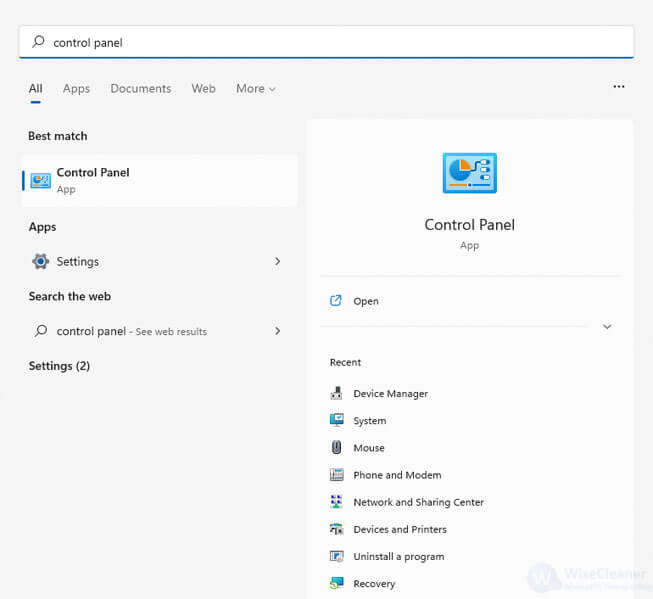
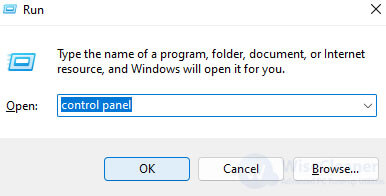
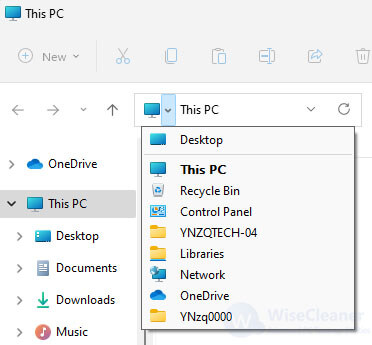
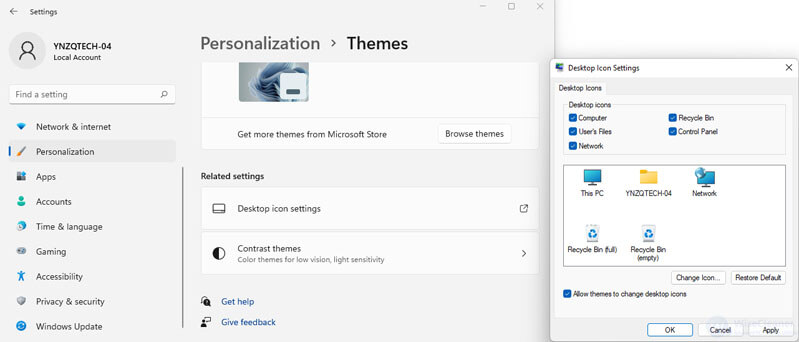
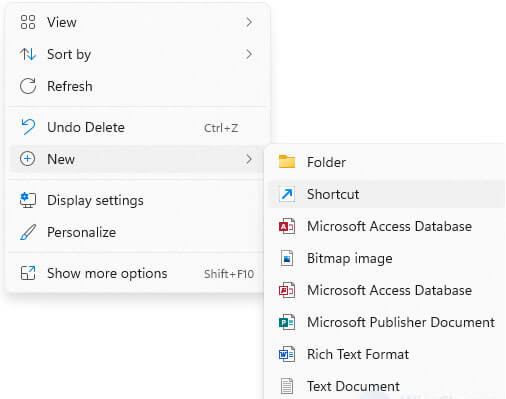
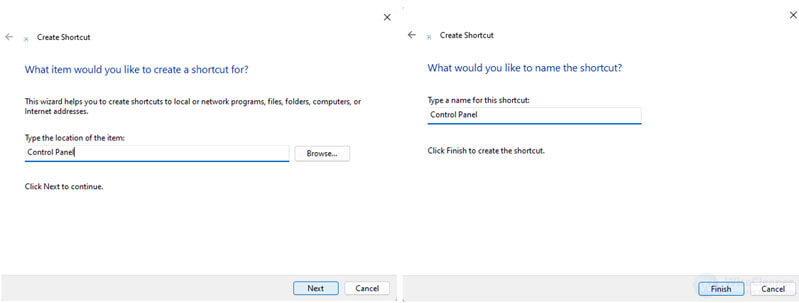
These five ways will surely help Windows users find Control Panel on their Windows system, both Windows 11 and Windows 10. In case you have any questions do not hesitate to ask in the comment section. Professional WiseCleaner will always offer you better solutions to optimize your Windows PCs and make them at best performance.
wisecleaner uses cookies to improve content and ensure you get the best experience on our website. Continue to browse our website agreeing to our privacy policy.
I Accept