How do you usually close an app or program you're using? For many computer novices, they usually choose the X button directly. But are there any other ways to help close apps, especially when they're frozen and not responding? Let’s continue reading this WiseCleaner article to find out.
Click the X button in the top-right corner of the window is the most common way to close its program. The X button can also be found by right-clicking the application icon on the taskbar or through the task view. But for some certain programs, this can only close the window, but not its background process, such as Google Chrome. When an app or program freezes, even the X button won’t work. By using Task Manager, the Settings App or Wise System Monitor, we can force end the process of the app and program without rebooting the PC.
Method 1 Task Manager
By pressing Ctrl + Shift + Esc on the keyboard, you can easily open Task Manager. There you will see Apps and Background processes.
Right-click on the one frozen, and select End task.
This helps quickly close running apps and their background processes in a single window. But force ending may not save your work, only do this when the program freezes.
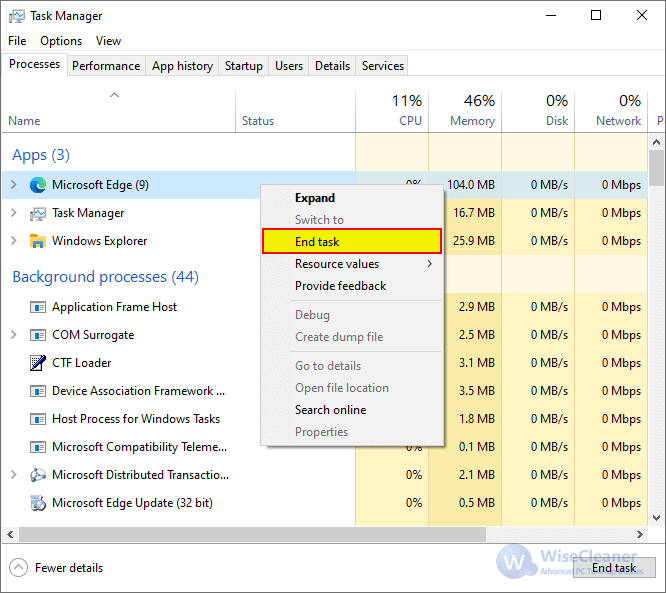
Method 2 Settings
Another built-in way to force closing an app which is not responding is to use the Windows Settings app.
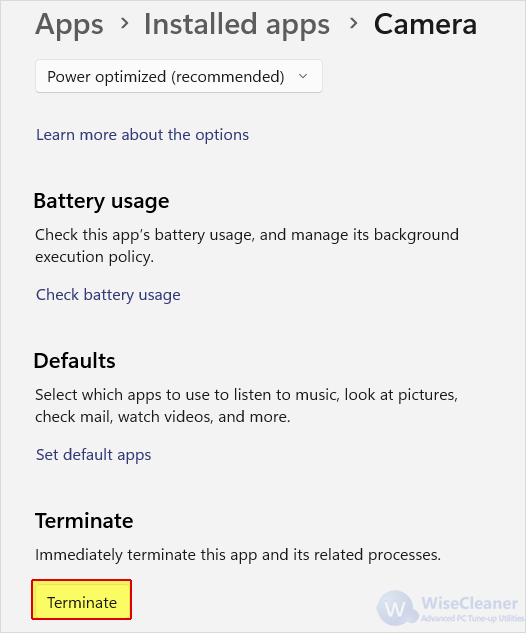
Click Windows key + X key to open the Power User Menu, then press N key to open Settings.
Switch to the Apps tab on the left, and then select Installed apps on the right pane.
Locate the program you want to close, and click on the three-dot menu button of it, then select Advanced options in the menu.
Under the Terminate section, click Terminate to close the program.
Method 3 Wise System Monitor
Wise System Monitor is a free Windows tool that can help us keep an eye on the status of the Windows system, such as the temperature of CPU, GPU, and hard drives, the usage of CPU and RAM, network speed, running processes, etc.
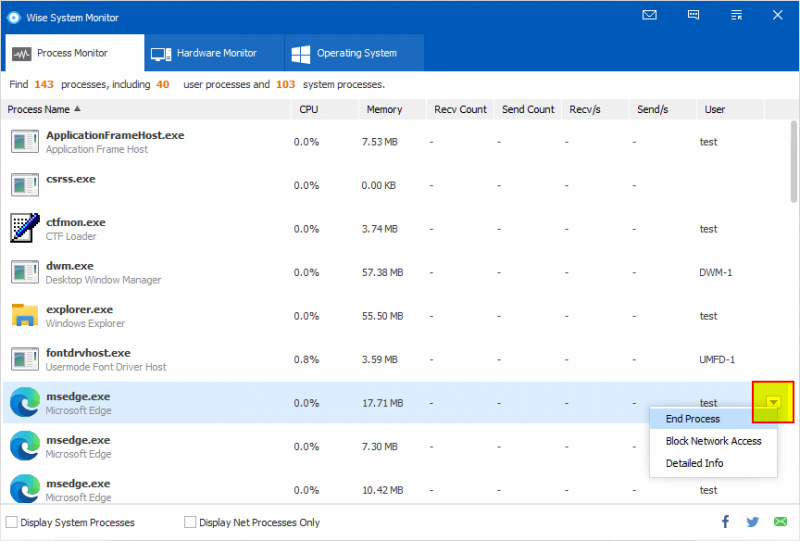
Step 1. Download & launch Wise System Monitor
After downloading the latest version of Wise System Monitor, follow the steps to complete the installation, and then launch it.
Step 2. End the unresponsive app
The first tab Process Monitor displays all the running processes of your system, including System Processes and Net Processes.
Select the process you want to close, and move the mouse pointer to the end of it. There you will see a downward arrow appearing.
Click on the arrow, and choose End Process in its drop-down menu.
Conclusion
These three free ways above help close running apps when they are freezing. Remember to only force ending the processes via Wise System Monitor, Task Manager, or Settings when the programs freeze or not responding, otherwise your work will not be saved. Wise System Monitor offers the most effective method to manage all running programs in a simple way.