How fast is your Internet speed? Knowing the download speed and upload speed of your connection will be useful no matter whether you are downloading some films, playing games, or just surfing.
Download speed often measures how fast information from the internet gets to your device, and the upload speed refers to how fast information on your device can be sent to some other destination on the internet. So, observing them can tell you whether your router or network adapter working properly as well as help you fix internet-related problems.
Test Internet speed
Usually, people will resort to some well-known websites or third-party programs that offer free testing services to test the internet speed. For example, users can test internet speed from Google Charm as below:
1. Open Google Charm and type in “Internet speed test” to search
There will be a tool in Google named Internet speed test displayed.
2. Click on RUN SPEED TEST to get started
Tap on RUN SPEED TEST to start. The result of download speed and upload speed will be figured out within tens of seconds.
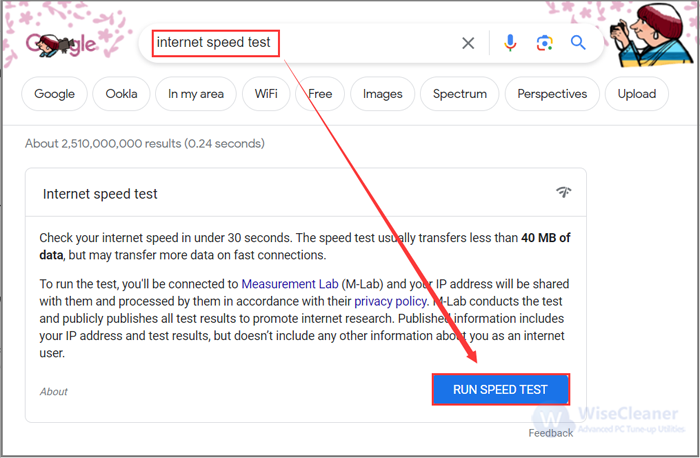
But users are also confused as to why the tested result shows high download and upload speed, but the device keeps underperforming.
We need to understand one thing: Internet speed tests measure the maximum speed at which your computer can download and upload data from and to a server on the Internet at a given time. These tests typically choose a server close to you for the best results and measure the speed in Megabits per second (Mbps). The reported speed reflects the peak performance of your internet connection.
In other words, the speed it shows is the maximum data transfer rate between your device and the server rather than the actual data transfer rate between your device and the internet.
Check the real network speed via Task Manager
Task Manager monitors the real-time network usage rather than peak capacity. It displays the current bandwidth usage of all processes running on your system. This explains the differences between tested Internet speed results and actual transfer rates.
1. Right-click on the blank space of the taskbar to open Task Manager
2. Select the Performance tab, then click on Wi-Fi
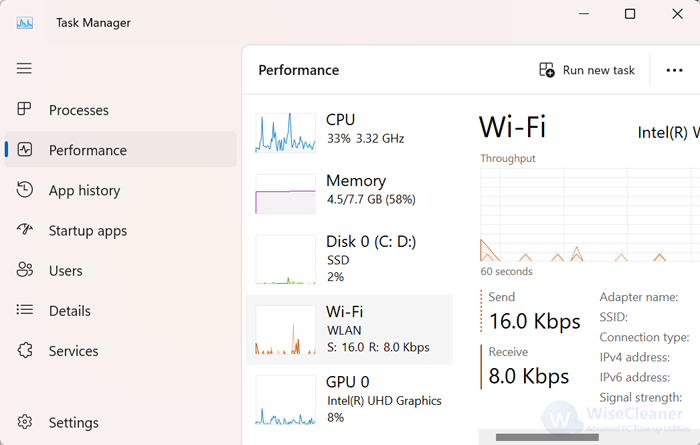
3. Then you will see the constantly changing transfer rate
However, the Windows system does not display the real-time rate in the taskbar or show it through a floating window on the desktop, so we need to make it via some tiny free tools.
Showing network speed on desktop via Wise System Monitor
As the name implies, Wise System Monitor is a completely free utility being used to monitor processes, hardware, network traffic, memory, and others on Windows systems. In this post, it is particularly worth mentioning its floating window as it can display the real-time download and upload speed.
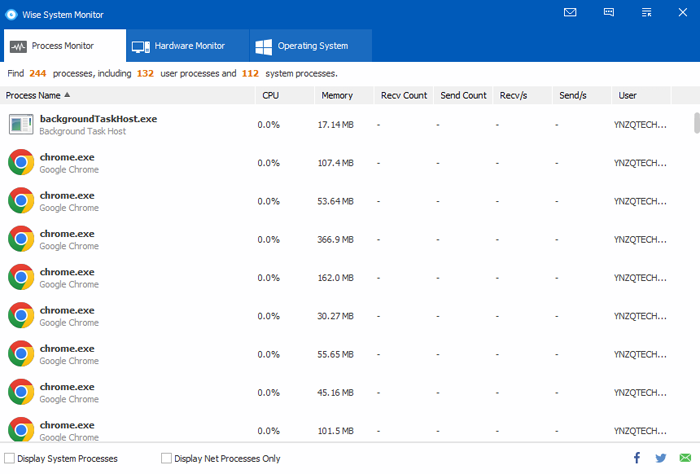
Step 1. Install Wise System Monitor
As a tiny program, Wise System Monitor can be downloaded and installed quickly. Users can click here to get it.
Step 2. Put the floating window on the desktop
After installation, open Wise System Monitor directly, then the floating window will pop up automatically on the desktop. Close the window of the Wise System Monitor to the system tray will not affect the floating window. Users can drag it somewhere on the desktop by moving the mouse.
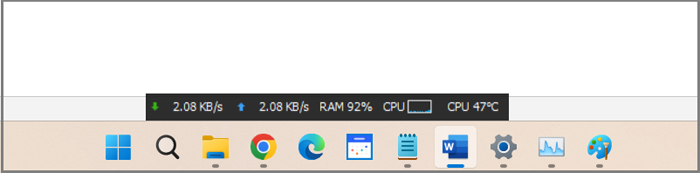
As you can see, the floating window can not only show the download speed and upload speed, but also include RAM usage rate, CPU usage fluctuation, and CPU temperature. Single right-click on each tab, and you can easily check the details of them, what’s more, you directly close certain running items from here.
Conclusion:
Since the Windows system has no built-in programs to show the live internet speed on the taskbar or somewhere else, it is necessary to do it with the help of third-party tools. Wise System Monitor can make it easily with a floating window, which also offers several main data of the system simultaneously and supports pausing the running programs.