WiseCleaner Think Tank
Encounter difficult computer problems?
All about maintenance and optimization of your Windows System.
Mar 1, 2024
You must have such an experience, when you playing on your phone as usual, some notifications from other apps will pop up without expectation, which will overlap in the notification bar if you do not take action. These notifications may come from your messaging app, delivery app, and even the weather app popping up. The most annoying part is that some of these notifications are irrelevant or unnecessary, advertisements for example, and can interrupt whatever you're doing.
We are used to cleaning them with one-click cleanup. But it would be better if we could turn it off permanently.
1. Find Settings from the home screen to open
2. Scroll through to locate the “Notifications & status bar” option
While the exact location of this setting may vary slightly depending on your specific Android device, the general process remains the same. Once you've found the "Notifications & Status Bar" option, proceed to the next step.
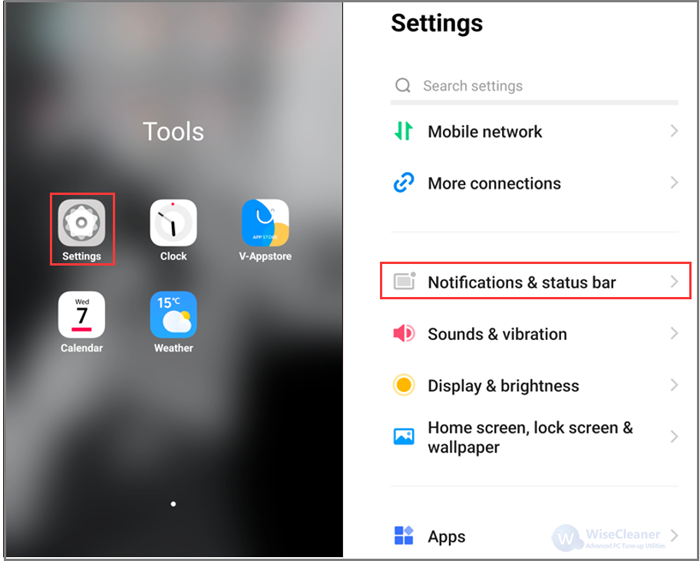
3. Disable app notifications
Within the "Notifications & Status Bar" section, you'll find the "App Notifications Management" feature, where all your installed applications are listed. Let's use Chrome as an example. Select the Chrome icon, and toggle the "Allow Notifications" switch to the off position. Logically, Chrome will not pop up notifications anymore. You can repeat this process for any other apps from which you wish to disable notifications.
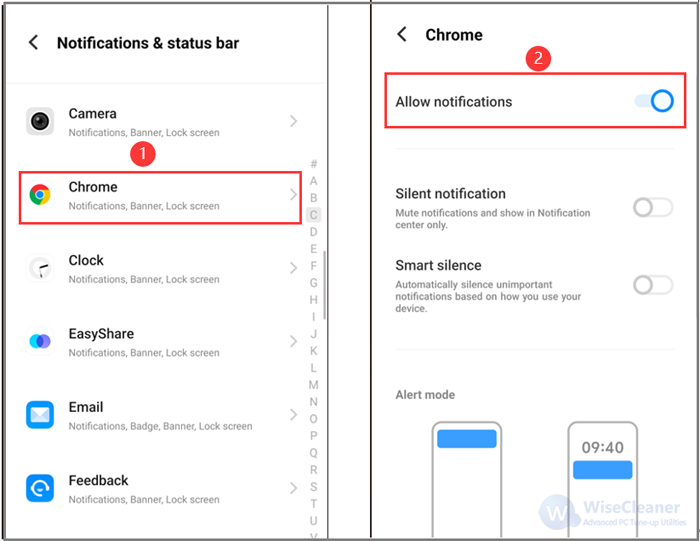
But what if you want to ensure that you still receive important and relevant notifications from certain apps? Not to worry—this can also be managed within the "Notifications & Status Bar" settings.
Once again, select the specific app (e.g., Chrome), and toggle the "Allow Notifications" switch to the on position. Then, you can try to turn on the Smart silence function, or you can scroll down to access additional notification settings for that app, such as "Browser," "Active Downloads," "Incognito," and more. These settings under the General tab allow you to customize your notification preferences to receive only the alerts that matter most to you while silencing the rest.
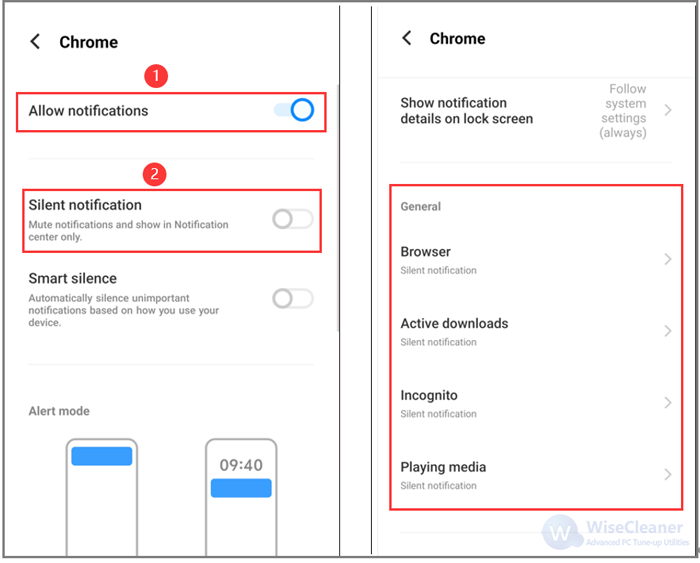
By following these straightforward steps, you can take full control of your app notifications, ensuring that your device's alerts work for you, not against you.
wisecleaner uses cookies to improve content and ensure you get the best experience on our website. Continue to browse our website agreeing to our privacy policy.
I Accept