WiseCleaner Think Tank
Encounter difficult computer problems?
All about maintenance and optimization of your Windows System.
Oct 28, 2023
Your computer's hard drive is critical for storing all your precious data, from important documents and cherished photos to the applications that power your digital life. However, like any mechanical or electronic device, hard drives are not immune to wear and tear; over time, they may show signs of failure. The consequences of a failing hard drive, the heart of your computer, can be catastrophic, potentially resulting in the loss of invaluable information. Therefore, it is essential to be proactive in monitoring the health of your hard drive to prevent data disasters.
In this guide, we will take you through the steps to check if your hard drive is failing, allowing you to take timely action to safeguard your data and ensure the longevity of your storage device. Whether you are a casual computer user or a tech-savvy enthusiast, understanding the warning signs of hard drive failure is crucial to keep your digital world intact.
Detecting the signs of a failing hard drive is crucial to prevent data loss and take appropriate action. Here are some common indicators of hard drive failure to watch out for:
1. Unusual Noises: If your hard drive starts making strange whirring or clicking noises that it didn't make before, this could be a sign of an issue. Normal hard drives should operate quietly.
2. Slow Performance: A significant decrease in your computer's overall speed and responsiveness can indicate a failing hard drive. This includes longer boot times, slow file access, and delayed program launches.
3. Frequent Crashes and Freezes: If your computer frequently stutters or freezes, it may be due to an ailing hard drive.
4. Disappearing Files: Files or folders mysteriously disappearing or becoming inaccessible without any user action could be a sign of file system or hard drive issues.
5. Overheating: Excessive heat can damage a hard drive. If your computer frequently overheats or you feel excessive heat emanating from your hard drive area, it is a cause for concern.
6. Inability to Boot: If your computer fails to boot, and you hear strange noises or see error messages about missing or corrupt system files, your hard drive may be the culprit.
7. Odd Behavior: Watch for any other unusual behavior, such as programs or apps running erratically.
8. Missing or Inaccessible Drive: Sometimes, your computer may not recognize a failing hard drive, or it may appear unallocated or with incorrect capacity.
Self-monitoring, Analysis, and Reporting Technology is the full form of S.M.A.R.T. It is a feature built into most modern hard drives. S.M.A.R.T. software can monitor various drive parameters, analyze them, and provide warnings about impending failure. This test comes with most modern HDDs, SSDs, and eMMC drives.
A S.M.A.R.T test can help you deal with minor hard drive-related issues before they snowball into major problems. By running this test on your drive, you can keep track of its health regularly. You will get warnings if a failure is imminent, thus enabling you to save your valuable data and replace the hard disk drive in time.
Step 1: First, you have to type cmd or command into the taskbar Search field and then tap on the Command Prompt. This will open it.
Step 2: Once in the Command Prompt, you must type in the following command, and press Enter.
wmic diskdrive get status
Step 3: Check the status to see if it states OK. If yes, it means you have passed the Windows 10 hard drive test and that your hard drive is not unhealthy.
Step 4: However, if the status reads Pred Fail, Windows has found at least one error on your hard drive. This suggests that your hard drive is not healthy. Before you start fixing your hard drive, make sure to back up your files.
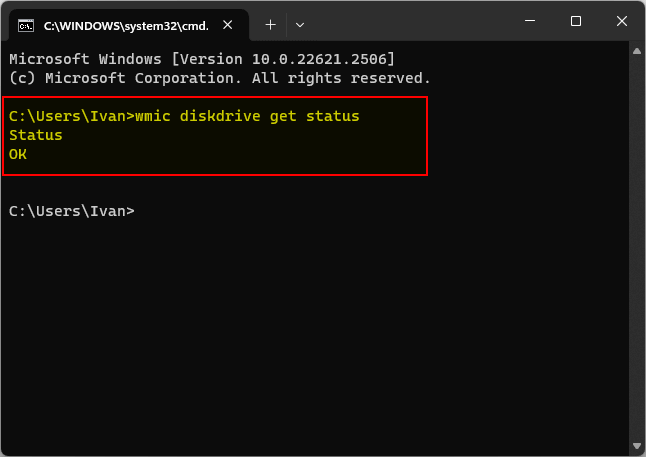
Boosting the performance of your Windows PC can significantly enhance its efficiency and accuracy in executing tasks.
Like any mechanical device, consistent hard drive maintenance is essential to prolong its longevity. Wise Disk Cleaner understands your challenges when testing, maintaining, and addressing hard drive issues. It helps you alleviate these concerns with the most specialized disk clean-up and defragment tool designed to streamline the process. The state-of-the-art tool removes clutter from your hard drive, ensuring that your computer functions seamlessly without the risk of data corruption.
Tidy up your browser's clutter, eliminate redundant and unnecessary Windows files, and optimize your disk by defragmenting it with Wise Disk Cleaner:
Clear Browser Clutter: Sweep away the excess baggage in your web browser by removing unnecessary data like cached files and cookies.
Remove Unneeded Windows Files: Free up valuable space on your Windows system by purging redundant and useless files that accumulate over time.
Optimize Disk Performance: Enhance the performance of your storage drive by defragmenting it and reorganizing data for faster access.
Upon launching Wise Disk Cleaner, locate the prominent green button in the upper right-hand corner and click it to begin scanning your system.
Wise Disk Cleaner categorizes cleanup into seven types of items, but not all of them are preselected. You can go with the default settings if you need clarification on these categories.
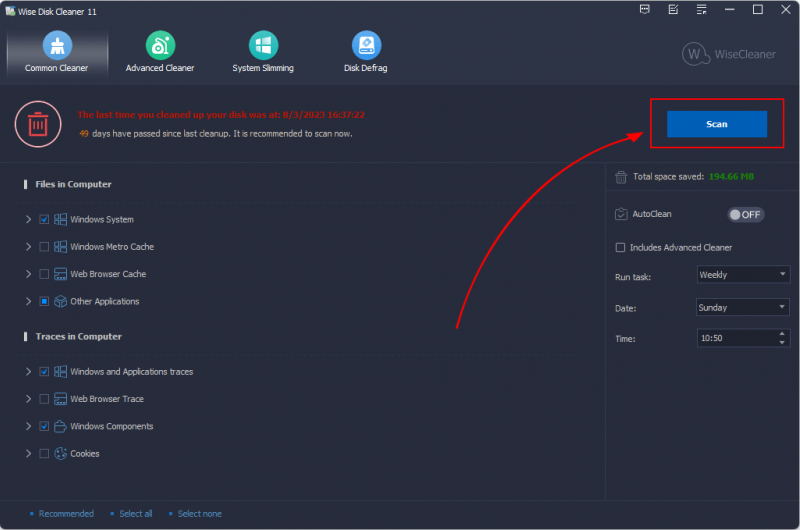
This section will comprehensively list identified useless and redundant files post-scan. If there are specific files you wish to retain, uncheck them or right-click and select "Ignore selected."
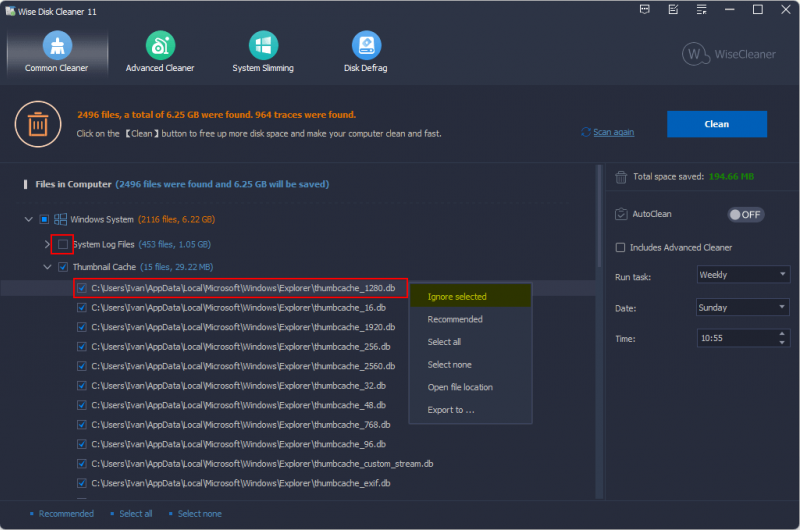
In the final step, click the prominent "Clean" button to initiate the removal of unnecessary and junk files from your system.
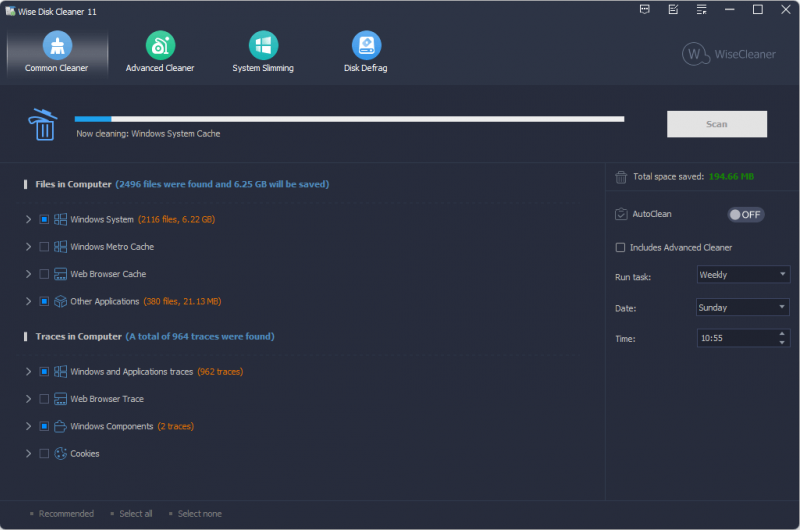
Wise Disk Cleaner offers additional functionalities beyond file cleanup, including advanced cleaning, system slimming, and disk defragmentation, which can further optimize your PC's performance.
The most effective strategy to safeguard your data from potential loss due to a failing hard drive is through regular backups. Simplifying this process, you can easily create a backup by duplicating your hard drive onto an external storage device or utilizing a cloud backup service.
To back up your hard drive onto an external drive, follow these straightforward steps:
If you need to safeguard your hard drive before its failure quickly, consider cloud backup as an alternative. Cloud services enable you to upload your hard drive's contents to an external server with a simple click, though it may come at a cost.
The frequency of hard drive failures is subject to variability across devices, but it is a universal reality that all hard drives will ultimately experience failure. Some hard drives may succumb abruptly, offering no forewarning, whereas others may undergo gradual deterioration over time, often escaping the user's notice.
Hard drive repair is a viable option. However, it is crucial to emphasize that repaired hard drives should be kept from regular use. Instead, once a hard drive has been repaired, it should be promptly employed for data recovery. Afterward, it should be retired and not relied upon for future operations due to potential unreliability.
Due to their reliance on spinning platters and moving components, HDDs are more susceptible to mechanical failures, such as head crashes, bad sectors, and wear and tear. These mechanical parts make them more vulnerable to physical damage over time.
On the other hand, SSDs are prone to logical failures, including flash degradation, controller errors, and firmware issues. Over time, the NAND flash memory cells in an SSD can wear out, leading to data retention problems. Controller errors and firmware bugs can also impact SSD performance and reliability.
Monitoring the health of your hard drive is a proactive step to save you from the nightmare of data loss and system crashes. The first step is to recognize the signs of hard drive failure, such as unusual noises, performance issues, and data corruption. Regularly conducting S.M.A.R.T. tests and employing sophisticated tools can give you valuable insights into your hard drive's condition. Remember to back up your data regularly to mitigate the consequences of potential failure.
Additional Related Articles
wisecleaner uses cookies to improve content and ensure you get the best experience on our website. Continue to browse our website agreeing to our privacy policy.
I Accept