WiseCleaner Think Tank
Encounter difficult computer problems?
All about maintenance and optimization of your Windows System.
Jan 29, 2023
While you are using the computer, do you find the screen turns gray after a period of time if you neither use the mouse nor the keyboard. This happens especially when you are away or take a nap during the noon break. Once you don’t perform any operation in time, the screen will be turned off or even the device will be put to sleep, which causes a lot of inconvenience.
Is there a way to not to lock the screen automatically? The answer is positive. By continuing with this WiseCleaner post, you will be able to know the way to turn off automatically lock screen.
Right-click the Start icon with four windows on the Taskbar, and select Settings from the menu.
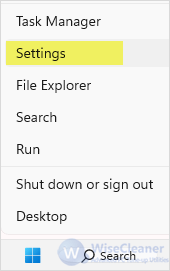
Under System tab, find and click Power & battery option on the right menu.
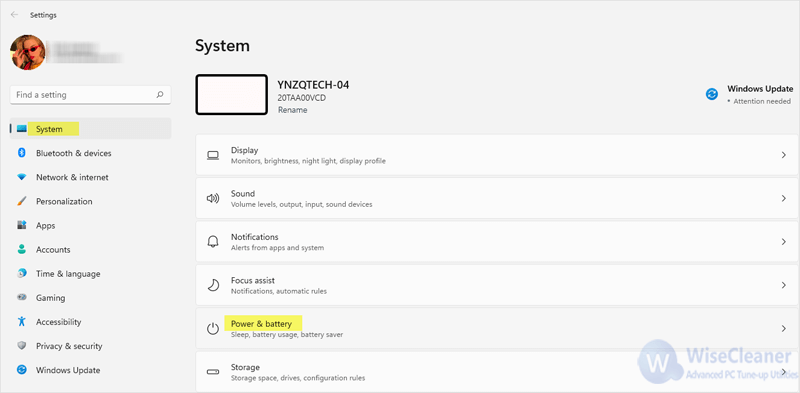
Note: Another way to access the Power & battery window is to right-click on the desktop, choose Personalize > Lock screen > Screen timeout.
There is an option called Screen and sleep under Power. Click on the arrow next to it to open the drop-down menu. Switch the timer of both On battery power, turn off my screen after and When plugged in, turn off my screen after to Never.
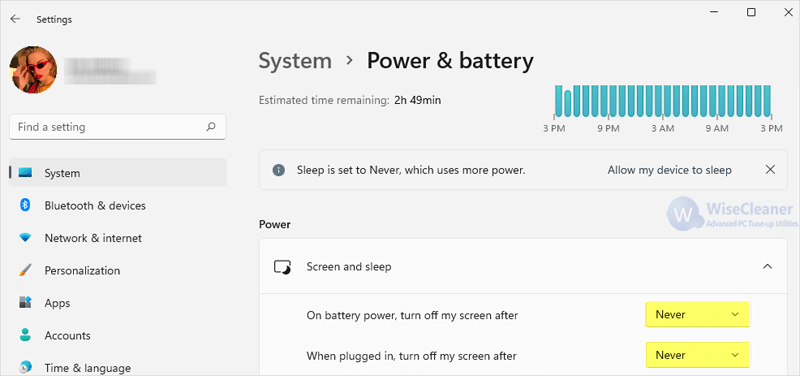
Now you no longer need to touch the screen every now and then in order to keep it always on. But never turning off the screen will use more power. You can instead lower the brightness to save more power. Professional WiseCleaner will always offer you better solutions to optimize your Windows PCs and make them at best performance.
wisecleaner uses cookies to improve content and ensure you get the best experience on our website. Continue to browse our website agreeing to our privacy policy.
I Accept