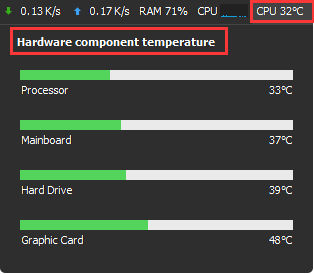It is important to monitor of heat being generated inside your computer, and the computer that gets too hot may suffer from damaged circuits, resulting in frequent system crashes, and a slowing down of system processes. Follow this article to keep checking your system temperature.
Method 1: Using BIOS
BIOS is the menu that makes you adjust your computer’s basic settings. The interface of the BIOS will allow you to check the temperature, you can access the BIOS when your computer boots up.
Step 1. Press the BIOS keys in time or your computer will boot normally and you will have to try again.
Step 2. Try to find the hardware monitor, please be noted that different BIOS programs will have different section labels.
Step 3. Check your CPU temperature.
Method 2: Using Wise System Monitor
Wise System Monitor is a free and easy-to-use Windows Resource & Hardware Monitor that helps to monitor processes, hardware, network traffic, memory, and others.
Step 1. Launch Wise System Monitor
Double-click the shortcut of Wise System Monitor on the Desktop to start it. If you have not installed the latest version of Wise System Monitor, please click here to download and install it.
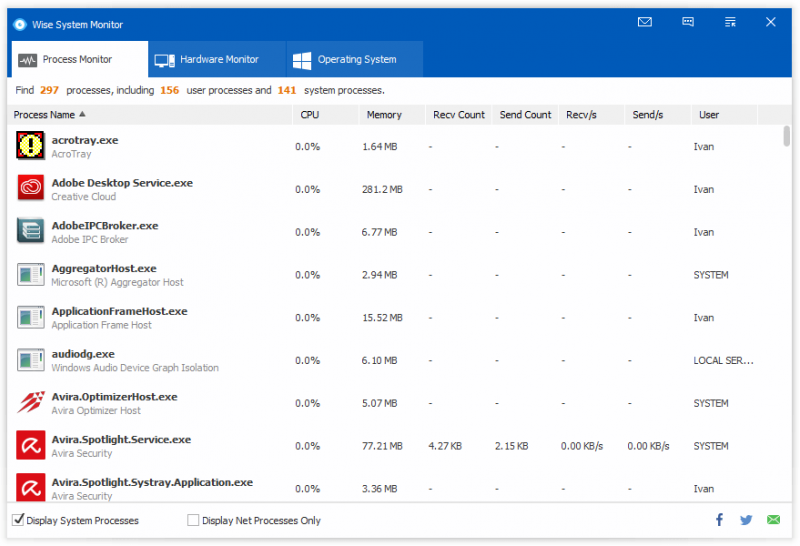
Step 2. Switch to Hardware Monitor
Wise System Monitor has 3 tabs, Process Monitor, Hardware Monitor, and Operating System. Here, we select the second tab Hardware Monitor. It displays a summary of computer hardware, CPU, Mainboard, Memory, Disk, Graphics Card, Network Adapter, and Sound Card.
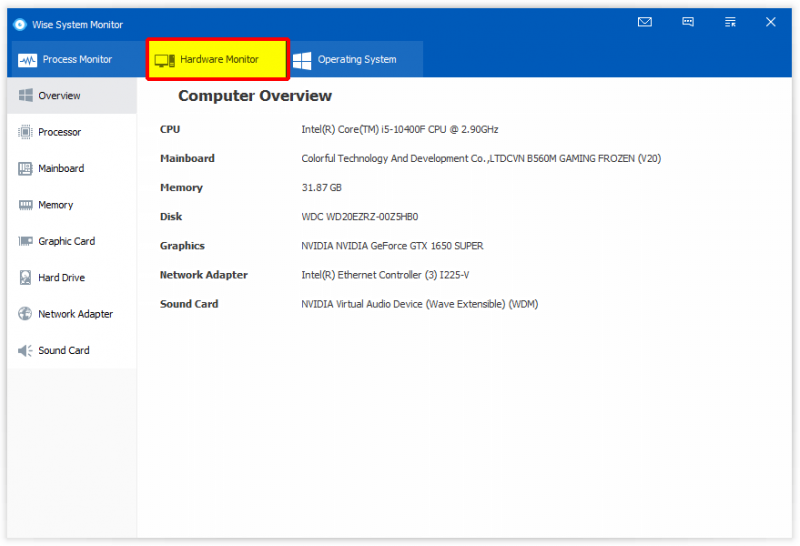
Step 3. Check the temperature of the CPU
Click Processor on the left, and we can see more details about the CPU on the right, including manufacturer, type, family, version, maximum speed, current speed, L2 cache size, logical processor count, core count, and the temperature of each core.

Step 4. Check the temperature of the disks
Click Hard Drive on the left, we can see how many hard drives the computer has, and what is the temperature of each one. It also displays more details, like the disk type, capacity, cylinders, tracks per cylinder, sectors per track, bytes per sector, SATA version, RMP, and partition counts.
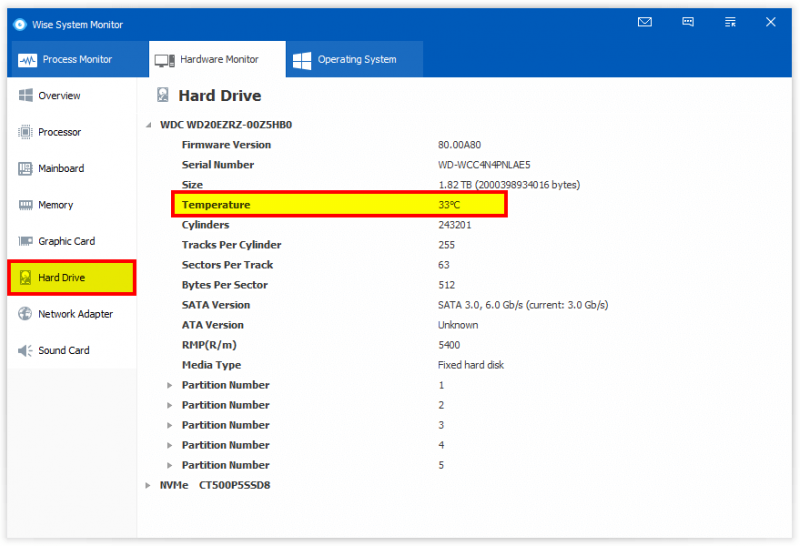
It is also worth mentioning that Wise System Monitor also has floating windows, so you can monitor your system temperature easily.