Memory usage is one of the most important factors in system performance. A working knowledge of RAM can give you an idea of just what your PC can or can’t run.
How to find out how much RAM of your PC?
Here are the easiest 3 ways to help you to check it out.
Method 1:
Step 1: Click the “Start” icon at the bottom left of the computer screen and then choose “System and Security” in the control panel.
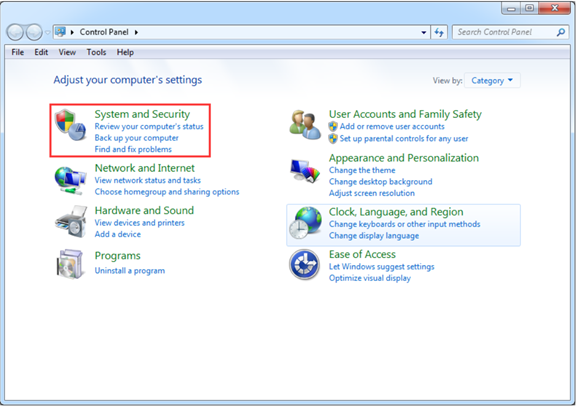
Step 2: Choose “View amount of RAM and processor speed” in “System”.
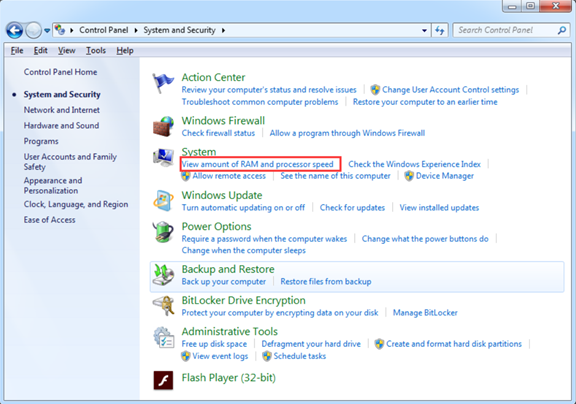
Step 3: From here you will check the RAM of your computer:
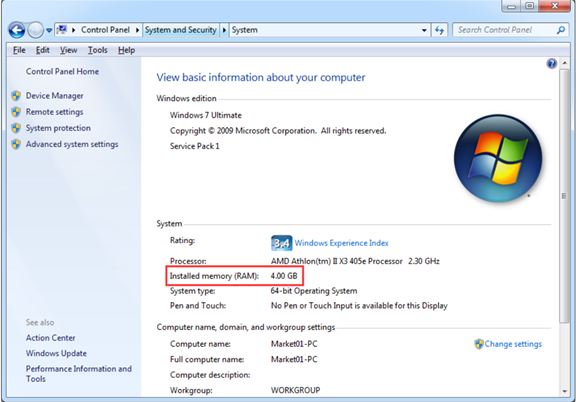
Method 2:
Click on “Performance” tab in “Windows Task Manager”. You will find a screen similar to the following will appear. It shows Memory and CPU usage statistics of your PC.
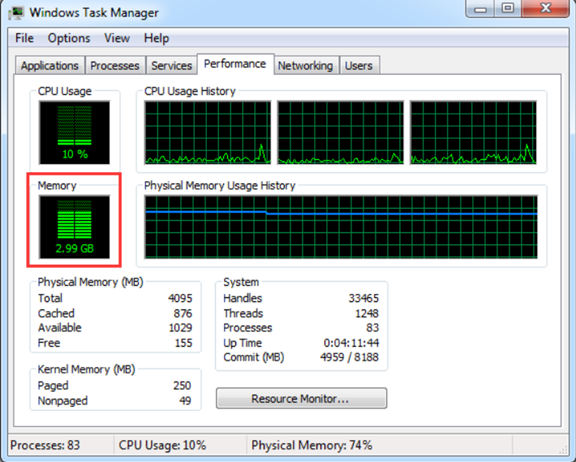
Method 3:
In addition, try to use third party program to check your PC’s memory such as “Wise System Monitor”. It is a free windows utility to monitor process, hardware and network traffic.
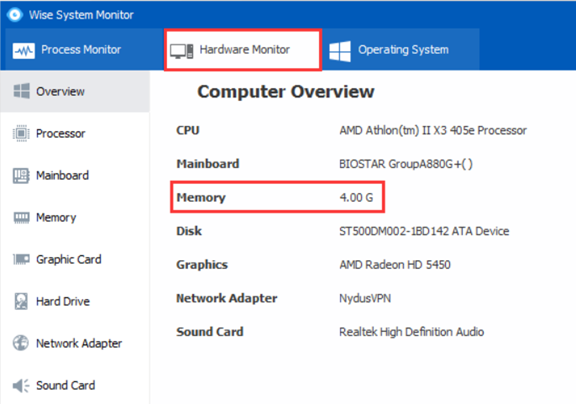
Meanwhile, the floating window in the lower right corner can make you have a quick glance of internet speed, memory usage, CPU usage and son on. So it is clear for you to know what is consuming your RAM, CPU and internet speed so that you can deal with them in time to ensure good computer performance.
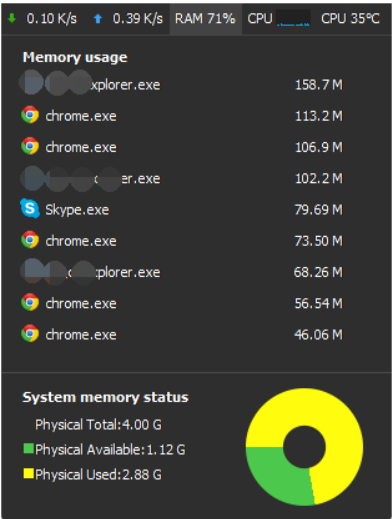
Notes:
1. Upgrade your RAM if you add more applications.
2. It is important to have a surplus of RAM on your system in order for it to run optimally.

