Sometimes, when you delete a folder or a file on your Windows PC, there might be an error, prompting “You’ll need to provide administrator permission to delete this folder/file”. No matter you click the Continue button or Skip, you just cannot delete it. Experiencing this Access Denied error when trying to delete a file/folder can be very frustrating.
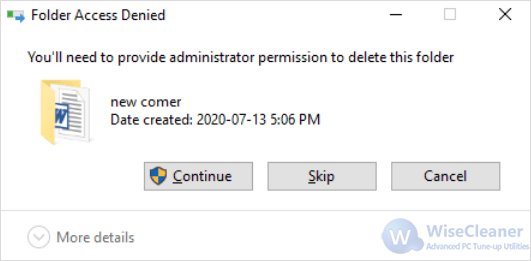
So why this common issue for Windows users occurs and how to fix it? This error often occurs because the file or folder is locked by a process or service running in the background, or the file permissions are set in a manner that restricts you from modifying it. It is actually a safeguard to prevent accidental deletions or unauthorized changes that could lead to data loss.
Wise Force Deleter steps in as a solution to this predicament, offering a simple way to forcibly remove these problematic files/folders without needing to dive deep into complex system settings.
Force delete the folder/ file using Wise Force Deleter
Wise Force Deleter is a utility tool specifically designed to delete stubborn files and folders that cannot be removed through normal means. Whether they are in use by another program or with restricted permissions, this software allows users to forcefully delete them without any hassle.
This makes it possible for Wise Force Deleter to unlock and delete files even when Windows says you need administrator permission, by altering the permissions linked to the files to allow their deletion.
Step 1. Add the file/folder
After downloading and installing Wise Force Deleter, launch it by allowing in the UAC prompt.
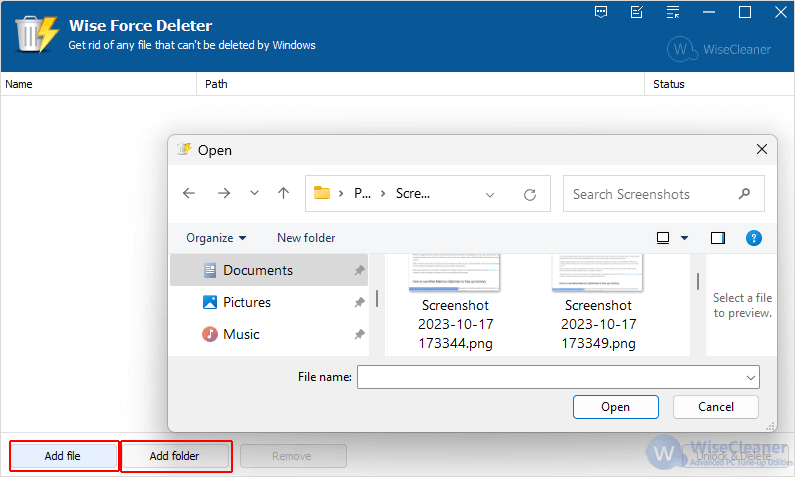
- Click on the Add file/Add folder button in the intuitive interface of Wise Force Deleter to add the file/folder accordingly.
- Additionally, simply dragging and dropping the desired file/folder into it will also do.
- Another easy way to add the file/folder to Wise Force Deleter is to right-click on the target file/folder and select the Force Delete option from the Context Menu.
Step 2. Delete the folder/file
Make sure the file/folder you added will be no longer needed. Then click the Unlock & Delete button to delete it from your Windows system permanently.
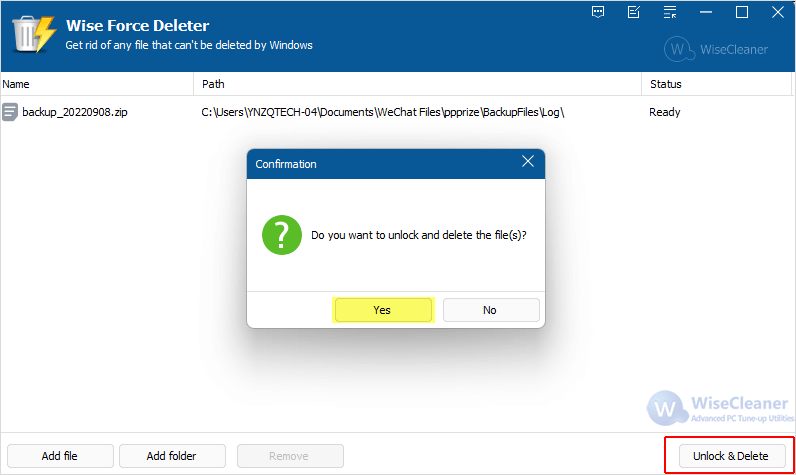
Wrap up
By deploying Wise Force Deleter, you bypass the troublesome "Administrator Permission" error, granting you the freedom to clean up your files and folders with ease. It is also important to exercise caution and only delete folders that you will no longer need. The program is particularly handy for those individuals who want a quick-fix solution to an otherwise complex problem.