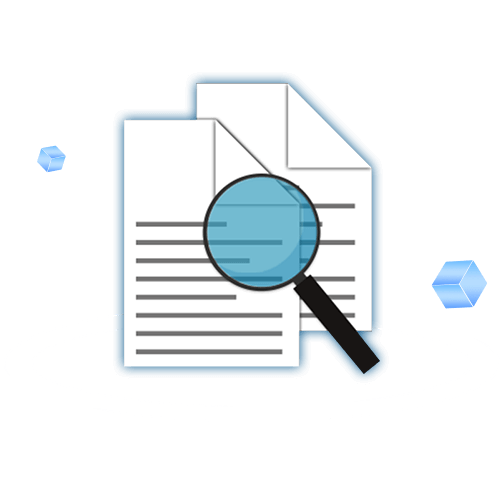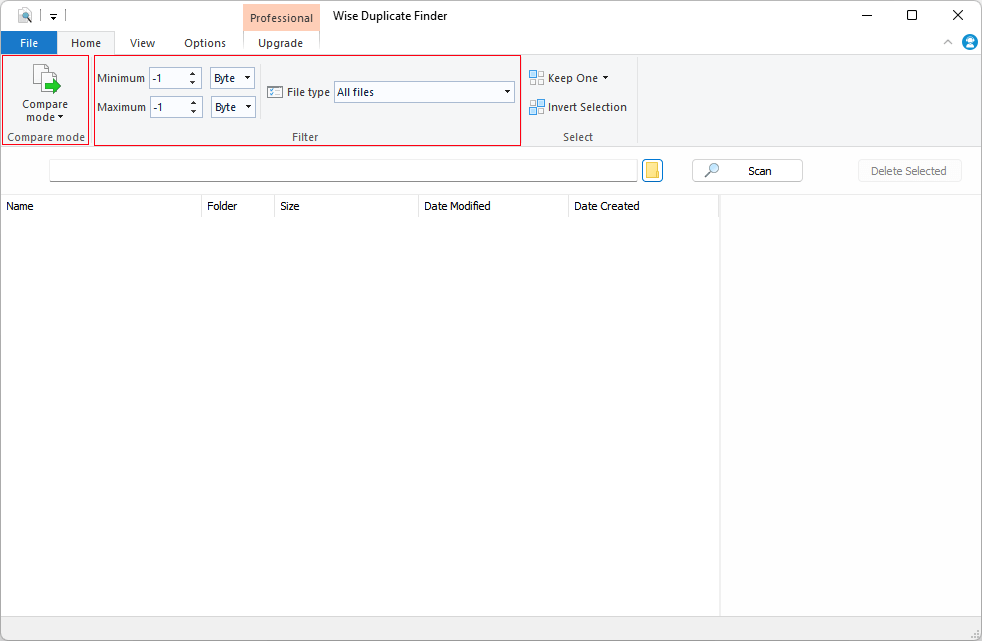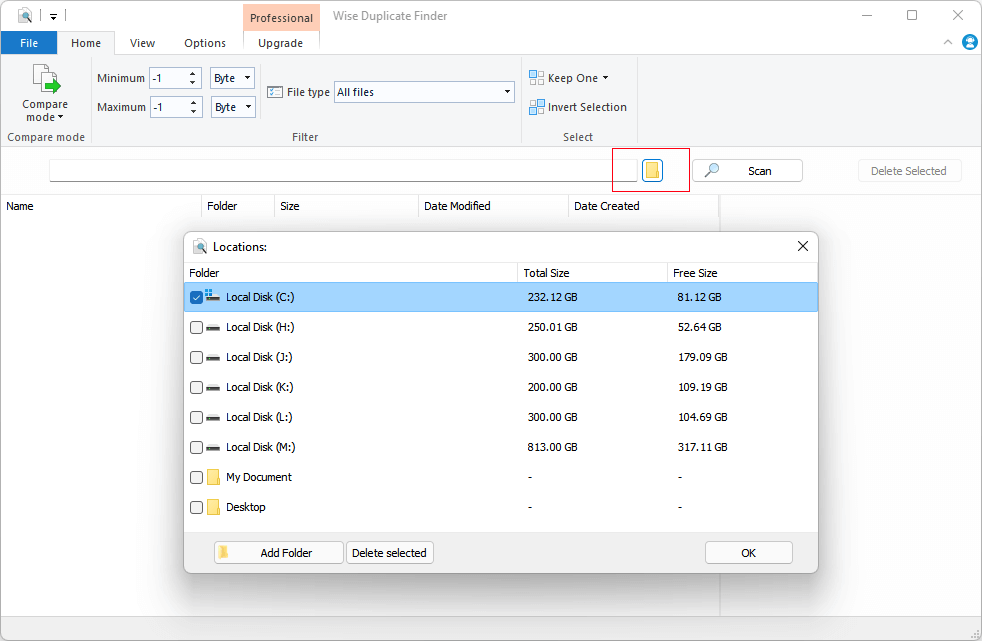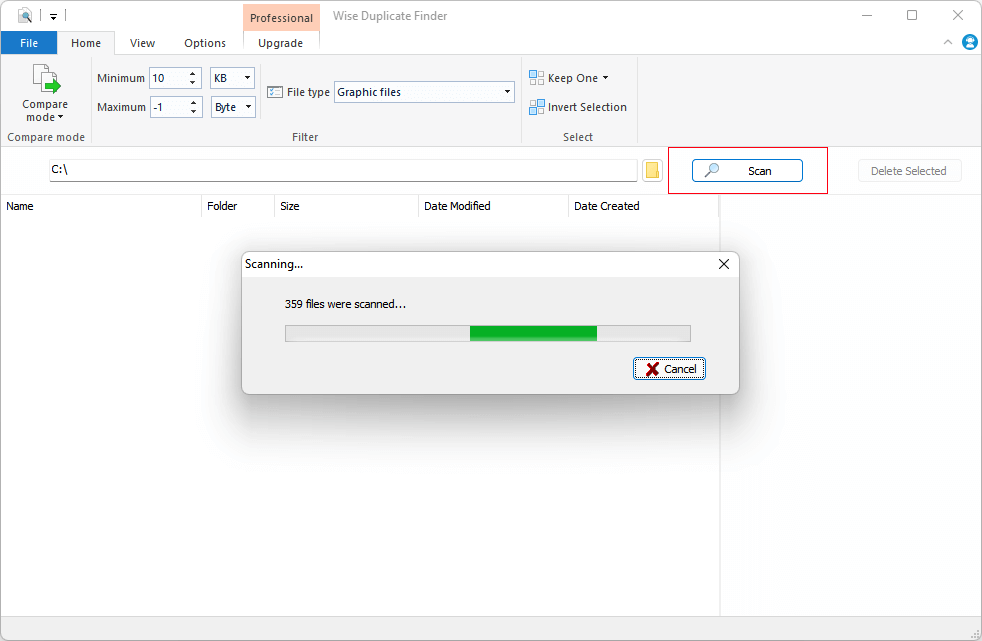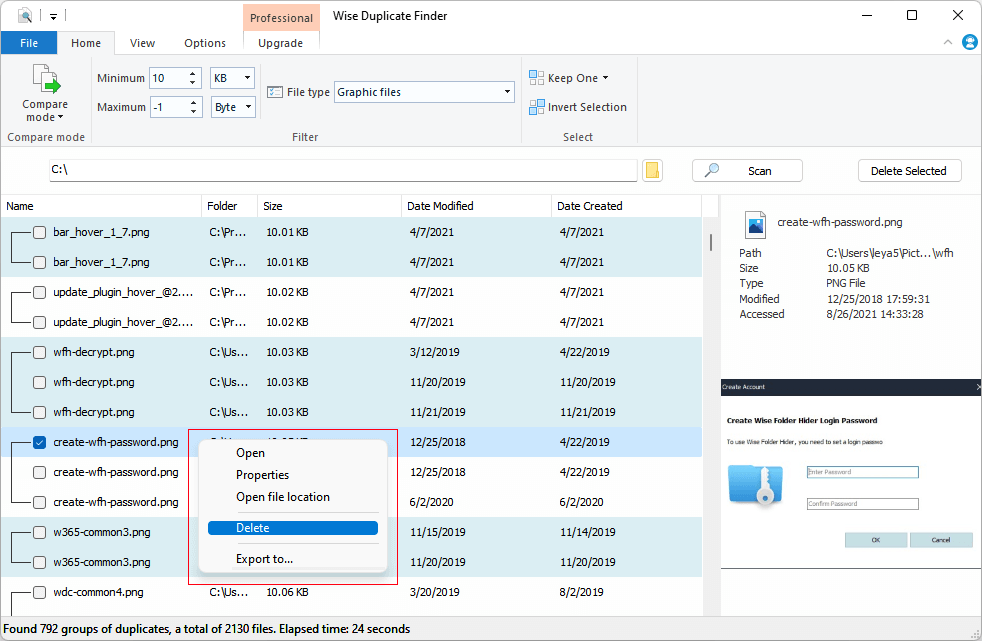A Quick Tutorial on How to Use Wise Duplicate Finder
Wise Duplicate Finder is a free disk management software, it scans your local disks to find duplicate documents, images, videos, and so on. By removing(deleting) these duplicate files, you can free up your valuable disk space. It is really fast, accurate and easy to use.
Wise Duplicate Finder v2 is different from the previous version 1.x. Because of the Windows standard UI, it really looks like a Microsoft application. The advantage is that the main window (including text) is always clear regardless of the system scaling setting.
If you have troubles with searching and deleting duplicates, please refer to the full user guide of Wise Duplicate Finder.
Full user guide of Duplicate Finder v1.x
Full user guide of Duplicate Finder v2.x
Steps to find and remove duplicate files from disks
Step 1: Set up the match options
When launching Wise Duplicate Finder v2, the first to be noticed is the Home tab including Compare mode and Filter.
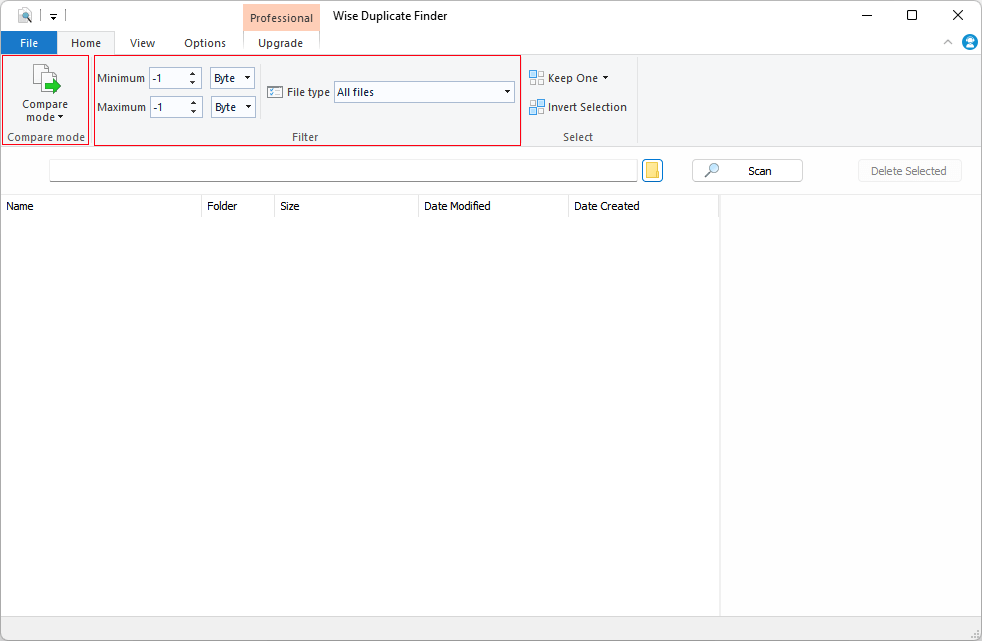
• Compare mode has 3 options, File name and size, Part of content, and The entire content. The default is Part of content.
Different ways have different results. Of course, it will also take a different time. Click here to learn more about Compare mode.
• The minimum and maximum values are used to limit the size of duplicate files. The default value is -1, which means there is no limitation.
• File type is to set the type of duplicate files. The default is All files.
Step 2: Select the location you want to scan
Please click the button Add folder (before the Scan button) to select a location like Desktop, Windows Libraries, Hard Disk Drives, folders to scan the
duplicate files. Then click the button “Scan” to start.
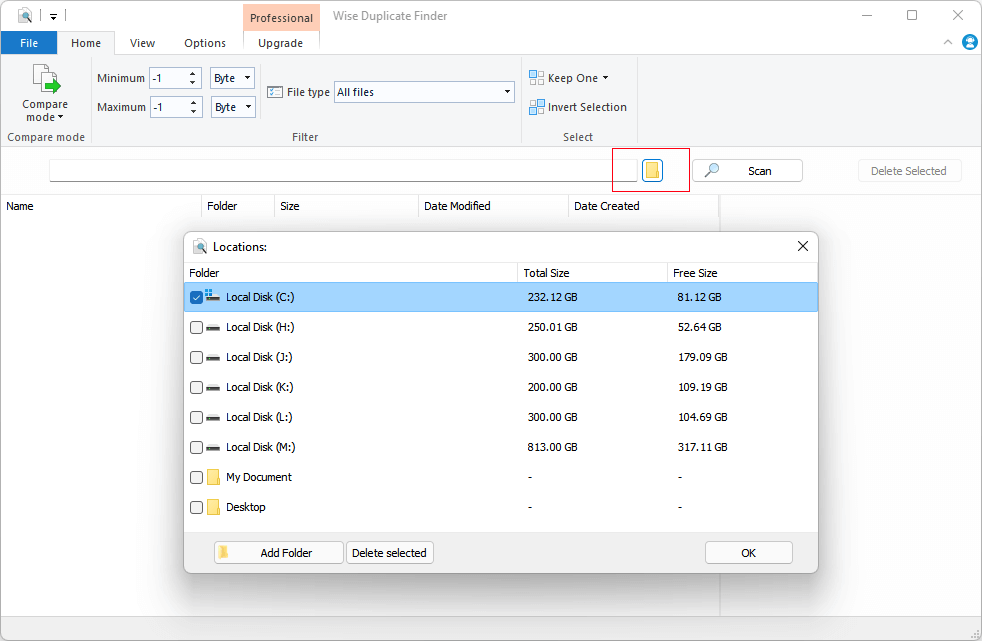
Step 3: Scan and search duplicate files
The time required for scanning is based on the previous settings (comparison mode, file size, type, number of files in the selected location). When the
scan completes, all duplicate files are stored by groups with different background colors. You can customize the group color at View tab - Group
Color.
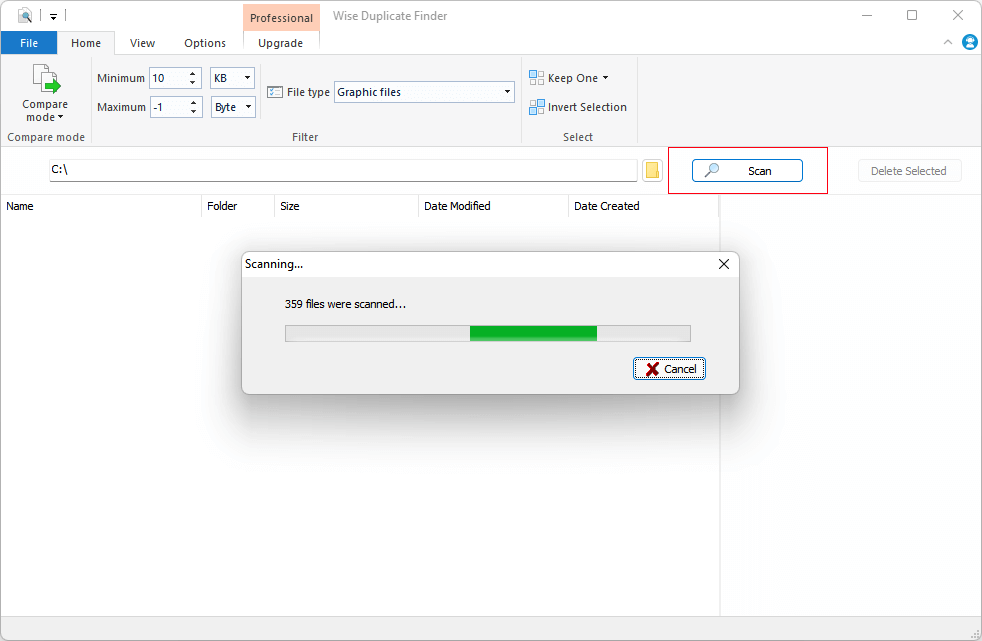
Step 4: Remove duplicate files
Next, select which files you want to delete, and click the "Delete Selected" button after the Scan button. Or, right-click on a file and select “Delete”
can remove the file directly.
Wise Duplicate Finder removes duplicate files to the Recycle Bin in default. If you are sure that all duplicate files could be deleted safely, just need
to empty the Recycle Bin.
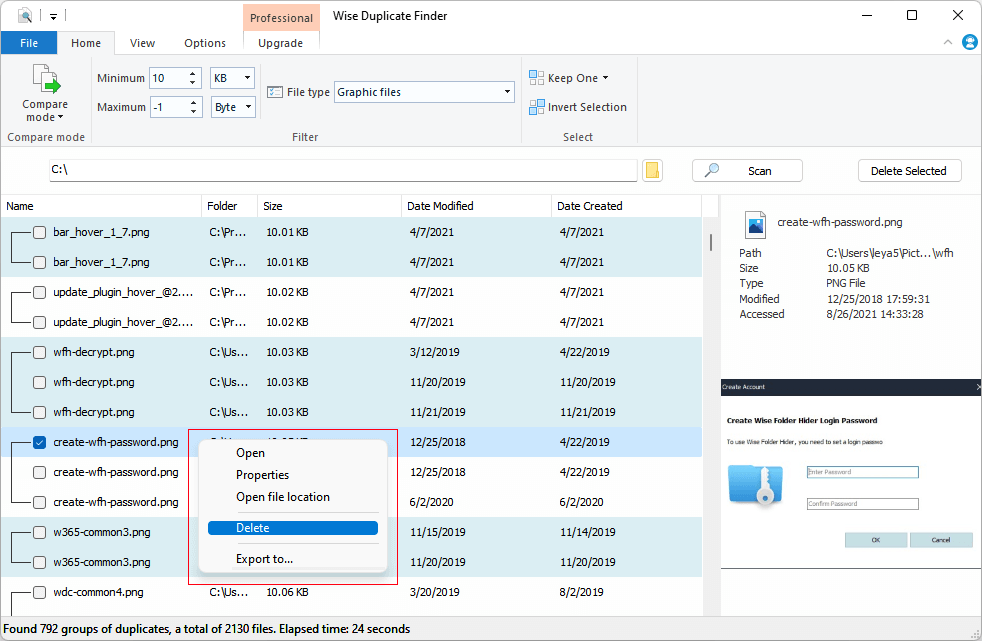
Backup and Restore Duplicate Files
Wise Duplicate Finder supports backing up selected files before permanently deleting them. You can enable it in the Options tab. If there are many files
to be deleted, the backup will take a long time.
Note: Backup is valid only if you use "Delete Selected" button to delete files.

It’s happened to most of us. You delete a file and realize you need it back. Don’t worry, Wise Duplicate Finder has the feature of "Restore" in
menu

Get WiseCleaner technical support
Any feedback or suggestions about Wise Duplicate Finder, please submit via the support center, or email to
us.