WiseCleaner Think Tank
Encounter difficult computer problems?
All about maintenance and optimization of your Windows System.
Oct 20, 2023
Recently, many Windows 11 users have found that their computers have a blue screen, and the prompt ‘Driver Power State Failure’ appears on the blue screen. This failure causes random and reoccurring crashes. I'm sure you'll be devastated when you see a failure like this, but identifying the cause of the failure can help you reduce the chances of repeating this failure.
Driver Power State Failed is a blue screen error that occurs when you have corrupted drivers on your Windows PC. Windows will show you this BSOD error when your computer's hardware components are running at invalid or inconsistent power levels. If you are interested in this topic, this article will show you 4 ways to fix Driver Power State Failure on Windows 11.
If your driver's version is too old, there is a possibility that it will cause a blue screen error. Updating the operating system can provide the latest driver for your device. Here are the specific steps to update Windows.
You can Press Win + I to open the settings easily. Or Click on Windows Start, and type settings in the search box. Find the matched item and open it.
Select Windows Update in the left column, and click on the ‘Check for updates’ button on the right pane.
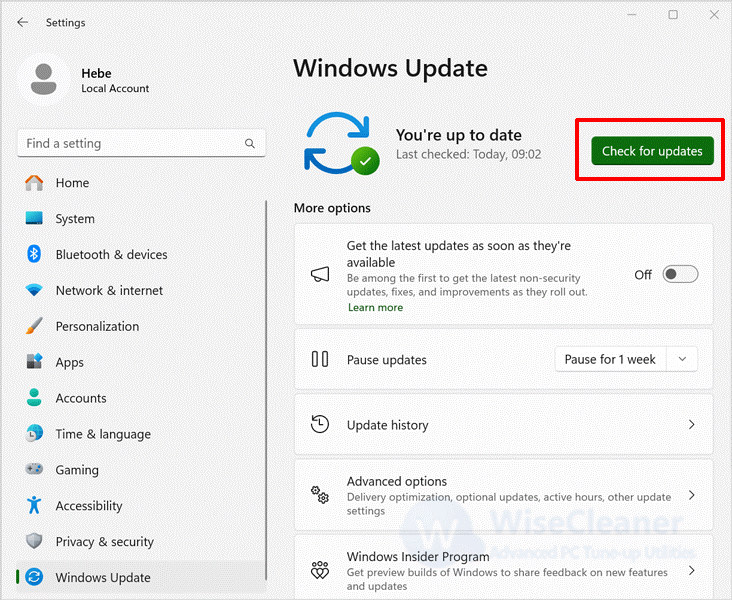
Find the displayed updateable item and select Download & install. Restart the computer to complete the installation.
Outdated drivers may not work with other hardware, causing power state failures. On the contrary, if you update and download a driver that is incompatible with the hardware, a blue screen may appear. You can follow the steps below to update or roll back the driver.
Right-click on Windows Start and select Device Manager.
Click the expand button in front of Disk drivers, right-click on the displayed drive, and select Update driver.
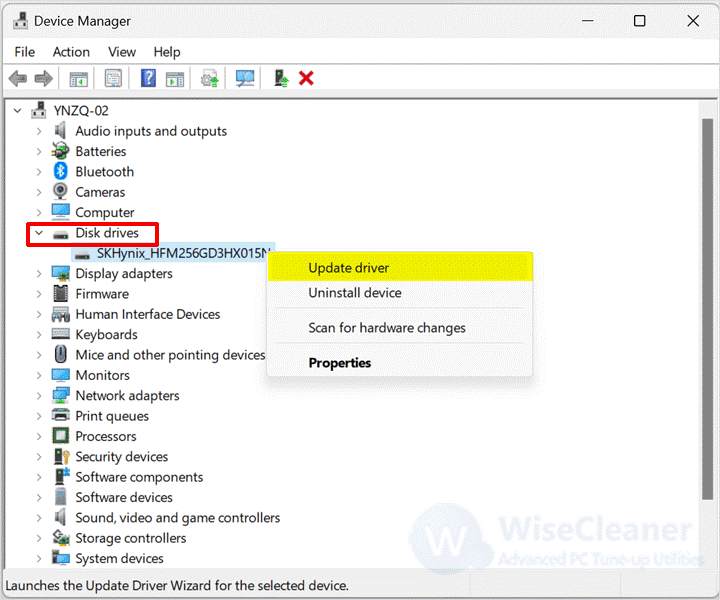
Select ‘Search automatically for drivers’, and click the close button to close the window after upgrading.
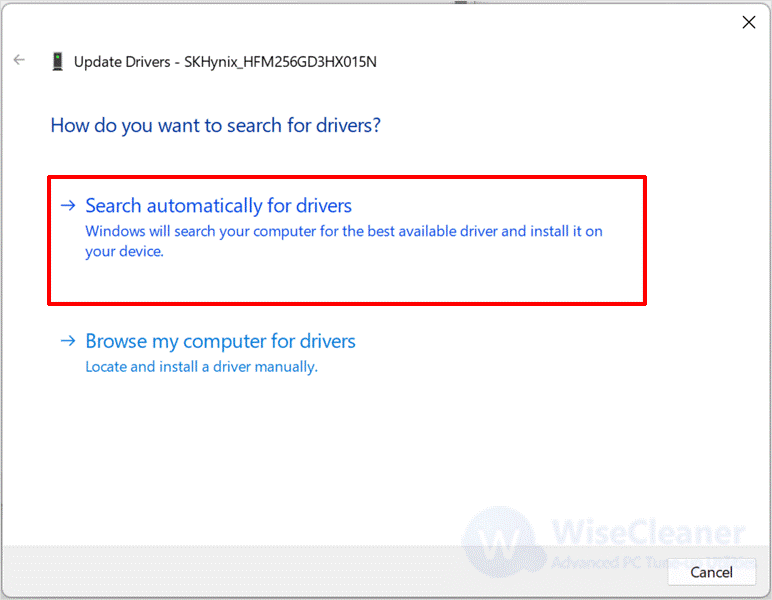
If you get a blue screen after upgrading your drive, then you can follow the steps below to roll back to the original drive.
Right-click on Windows Start and select Device Manager.
Click the expand button in front of the Disk driver and double-click to open your drive.
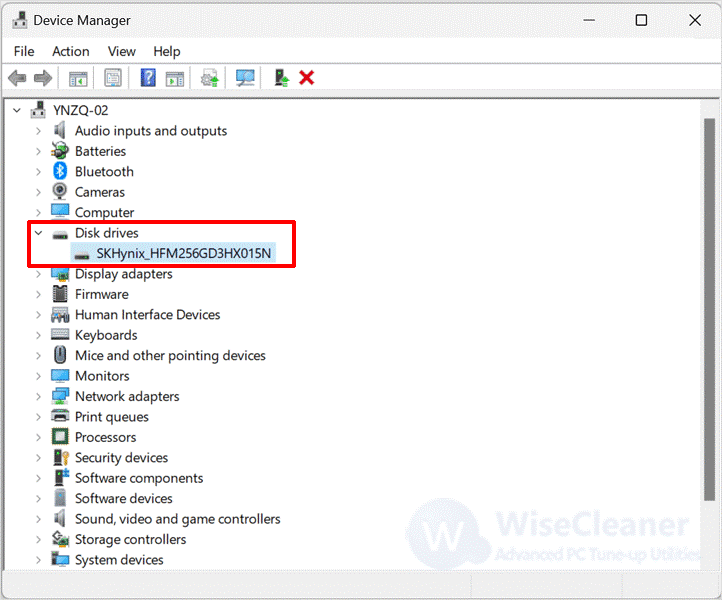
Click the Driver tab and hit the ‘Roll Back Driver’ button if it is not greyed out.
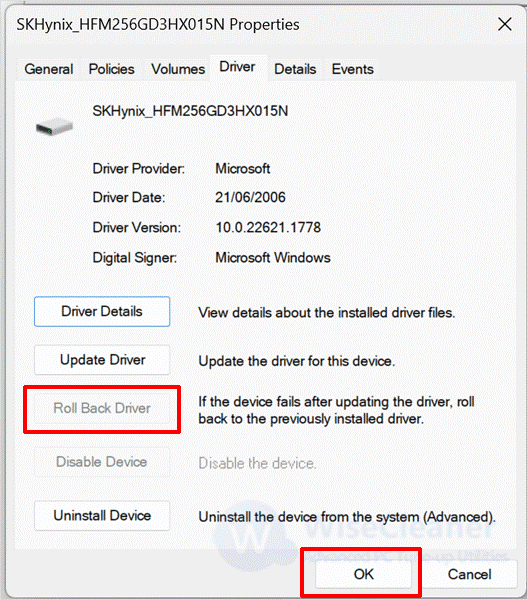
Another way to resolve driver power failure is to change the power settings, as the cause of this failure may be due to some active settings in the power options. Specific steps are as follows.
Click on Windows Start and type Control Panel in the search box. Find and open the matched item.
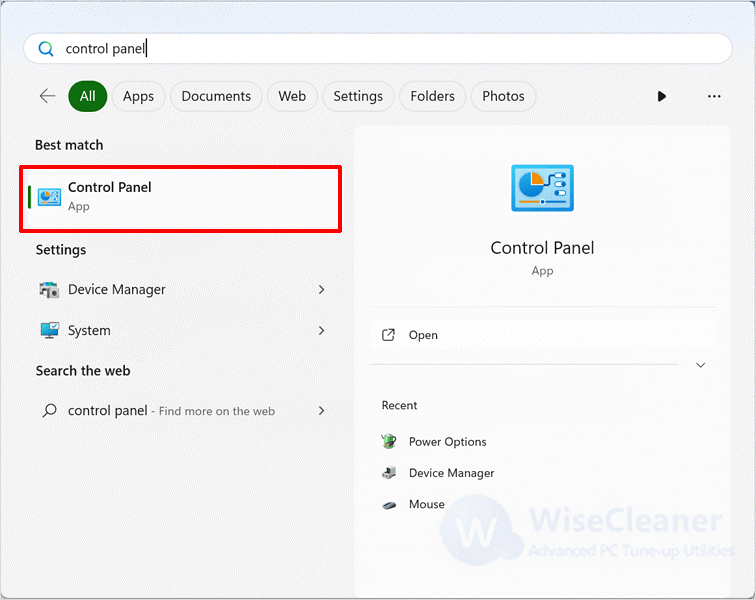
Once you have opened the Control Panel, select the small icon in the category in the upper right corner, then find and open Power Options.
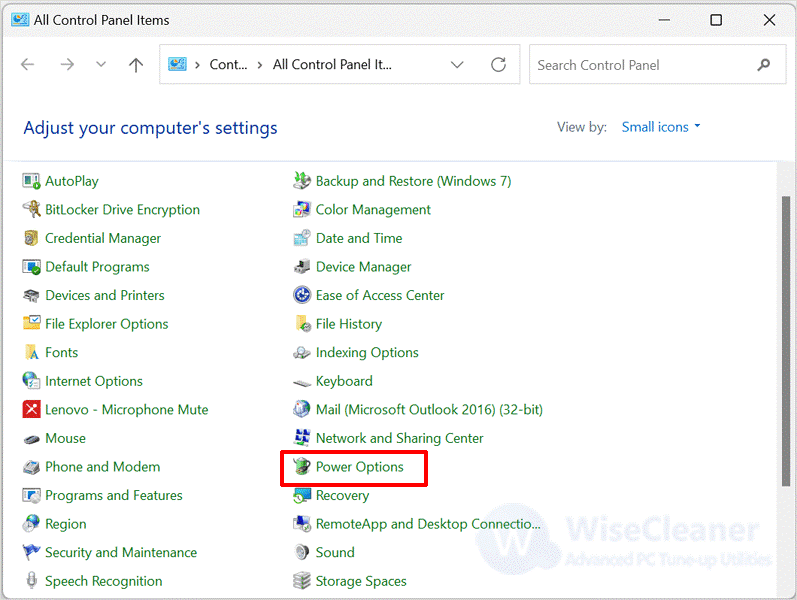
In the Power Options window, click the ‘Choose what the power button does’ link in the left panel.
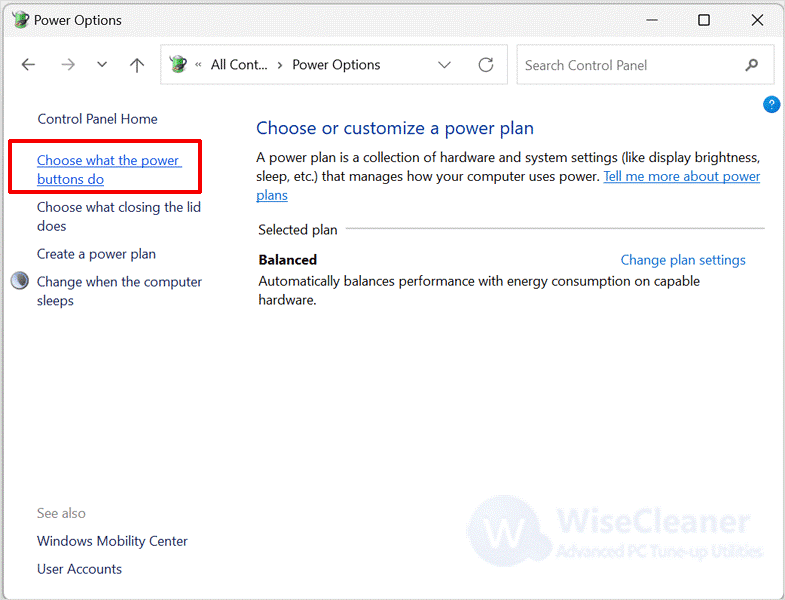
Next, click on ‘Change settings that are currently unavailable’ to edit the settings.
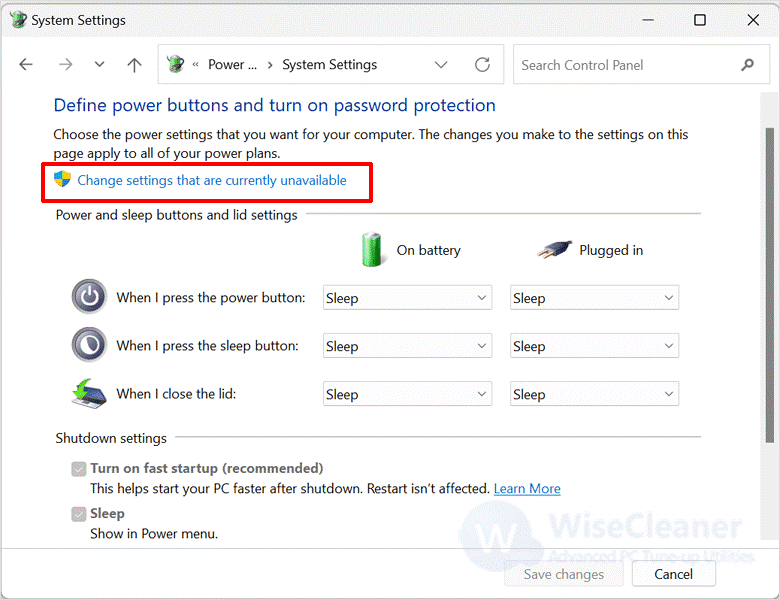
Finally, uncheck the ‘Turn on fast startup’, ‘Sleep’, ‘Hibernate’ options and click ‘Save changes’, and reboot the computer.
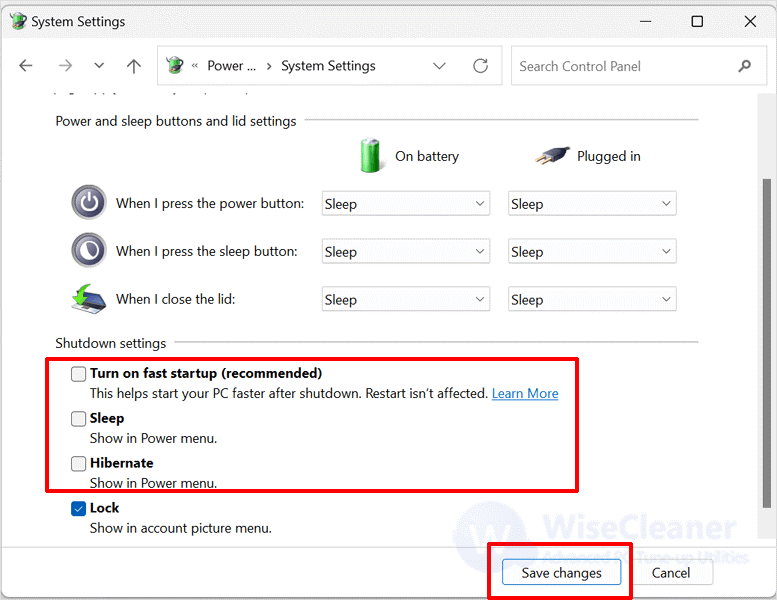
Fast startup reduces startup time. However, some drivers may not unload properly during startup, causing them to enter an invalid or inconsistent power state. So disabling fast startup prevents drivers from being loaded into memory when the computer is shut down, forcing them to be uninstalled correctly.
Computer crashes are frustrating, but figuring out the cause and fixing them can be tricky. Updating drivers can reduce miscommunication between hardware and software components on your device. If you also encounter the problem of driver power state failure, you can try the above methods to solve it. If you have other difficulties with computer use, welcome to visit WiseCleaner.